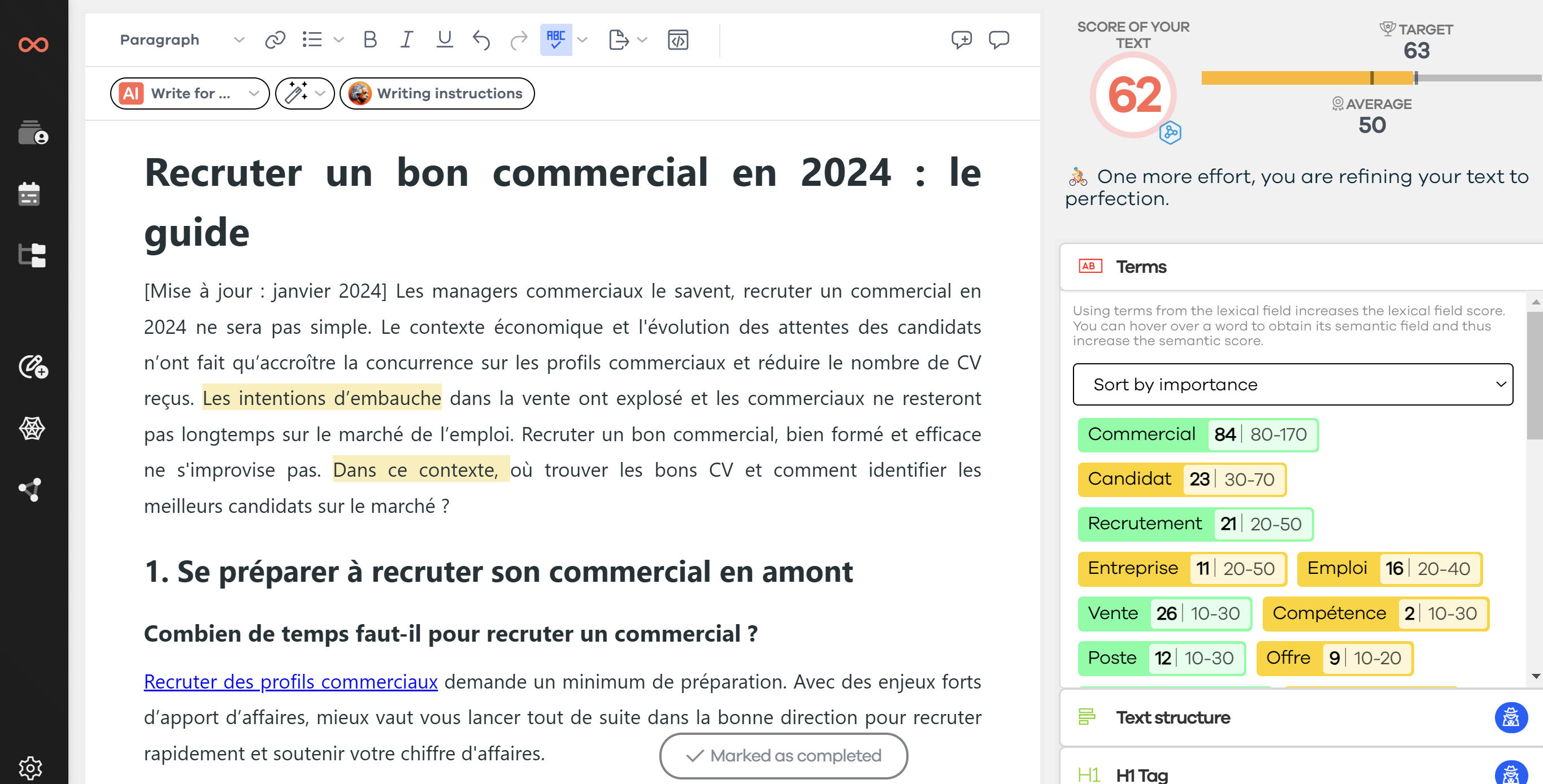25 % des recherches effectuées sur Google sont de caractère géographique ! Et au sommet de la page de résultats, vous trouvez les profils Google my Business ! Pour atteindre ce Graal, vous devez savoir comment optimiser la fiche de votre établissement ! Sous forme de tutoriel, je vous explique point par point comment améliorer votre référencement local et atteindre une clientèle de proximité.
🚀 Lecture express : les étapes clés d’optimisation d’une fiche Google my Business
Dans ce billet, je vous explique comment optimiser votre profil Google my Business (GMB) et pouvoir ainsi attirer un maximum de clients dans votre établissement ! Voici les points abordés :
- les bases d’une fiche GMB,
- 12 étapes d’optimisation d’une fiche Google my Business,
- comprendre et profiter des statistiques de Google.
Pour savoir comment améliorer votre visibilité locale sur Google, il vous suffit de poursuivre votre lecture !
🧑🏫 Le b.a.-ba de la fiche Google my Business
Les fiches Google my Business permettent à Google d’afficher une liste d’entreprises à proximité lors d’une recherche géolocalisée [1]. Des informations essentielles pour l’utilisateur sont ainsi affichées, ce qui lui permet de rapidement trouver la réponse à ses besoins. Voici ce que l’internaute souhaite savoir avant de prendre sa décision :
- l’adresse de l’entreprise,
- les heures d’ouverture,
- les services proposés,
- les avis des autres clients.
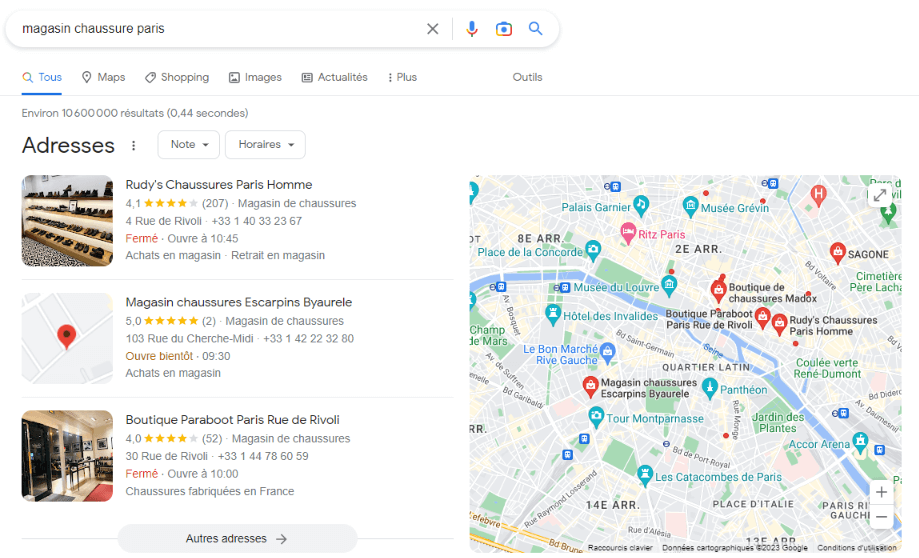
Comme vous pouvez le constater dans la capture d’écran ci-dessus, les établissements affichés sont également présents sur Google Maps. De ce fait, en optimisant correctement votre fiche Google my Business, vous profitez d’une excellente visibilité sur le moteur de recherche le plus utilisé au monde.
Notez encore que de nombreuses plateformes tierces utilisent l’API Google Maps pour proposer des résultats localisés à leurs utilisateurs. Optimiser votre fiche Google my Business est donc un excellent moyen d’améliorer votre visibilité sur le Web sans débourser le moindre centime.
En effet, une fiche Google my Business est gratuite ! Par ailleurs, étant placée en haut de la page des résultats du moteur de recherche, elle génère un nombre de clics conséquent. Il serait donc dommage de ne pas en profiter ou de ne pas l’optimiser correctement !
En outre, Google utilise ces informations pour agrémenter son immense base de données. Cela lui permet de fournir une réponse pertinente aux besoins des googleurs qui effectuent une recherche à caractère local.
Alors si vous utilisez le marketing digital pour promouvoir votre commerce, vous devez absolument connaître les astuces pour tirer profit de cette possibilité offerte par Google ! Pour savoir comment optimiser votre fiche Google my Business, il vous suffit de lire la suite de ce billet.
🎯 12 étapes pour optimiser sa fiche Google My Business
Avant de créer votre profil Google my Business, je vous conseille fortement de vérifier si vous n’en avez pas déjà une ! En effet, un doublon risquerait largement de restreindre vos chances d’apparaître dans la SERP de Google. Pour ce faire, il vous suffit d’effectuer une recherche ici.
- Si vous trouvez une fiche qui correspond à votre établissement, vous n’avez qu’à la revendiquer pour pouvoir ensuite la mettre à jour et l’optimiser.
- Si vous n’avez pas encore de fiche GMB, vous pouvez alors tout simplement vous rendre sur cette page officielle pour la créer : https://www.google.com/business/.
Voici les 12 étapes pour bien commencer l’optimisation de sa fiche Google my Business. Notez que plus vous en dites et plus vous êtes précis, plus vous aurez de chances d’apparaître dans les résultats du moteur de recherches.
1. Renseigner le nom exact de votre entreprise
Si vous avez une enseigne visible sur la voie publique, utilisez le nom inscrit dessus pour que vos clients puissent facilement vous trouver.
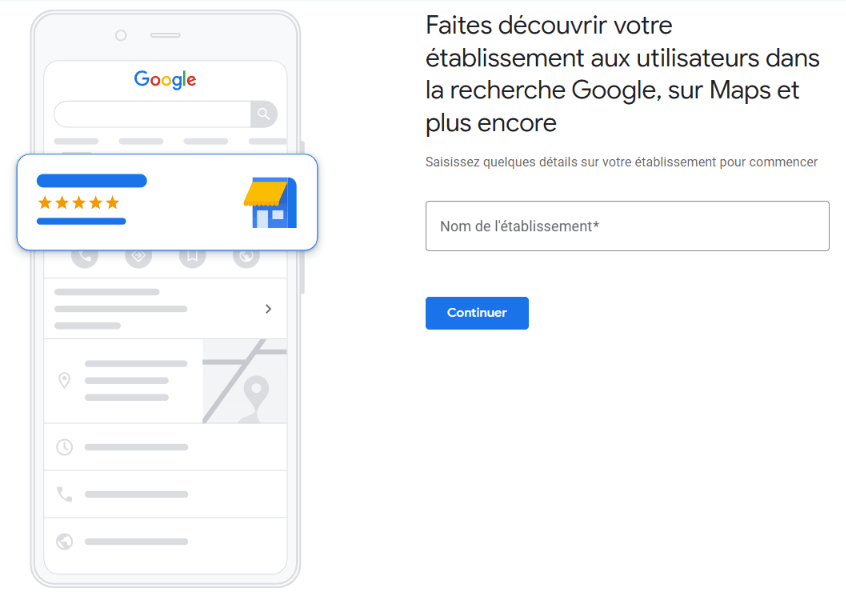
2. Sélectionner le type d’activité
Cette information permet à Google de favoriser votre visibilité selon le type de recherche effectuée.
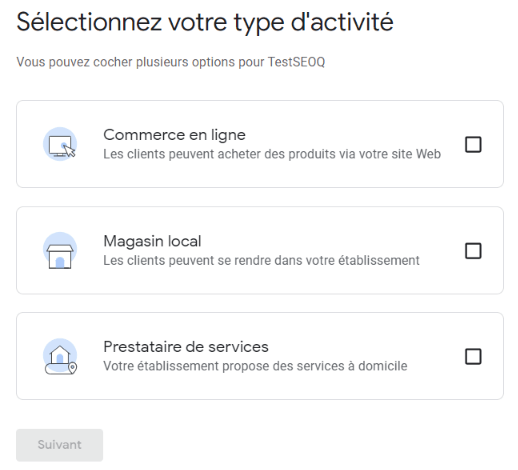
3. Saisir la catégorie d’activité
Cela aide le consommateur à connaître l’ensemble des services que vous proposez.
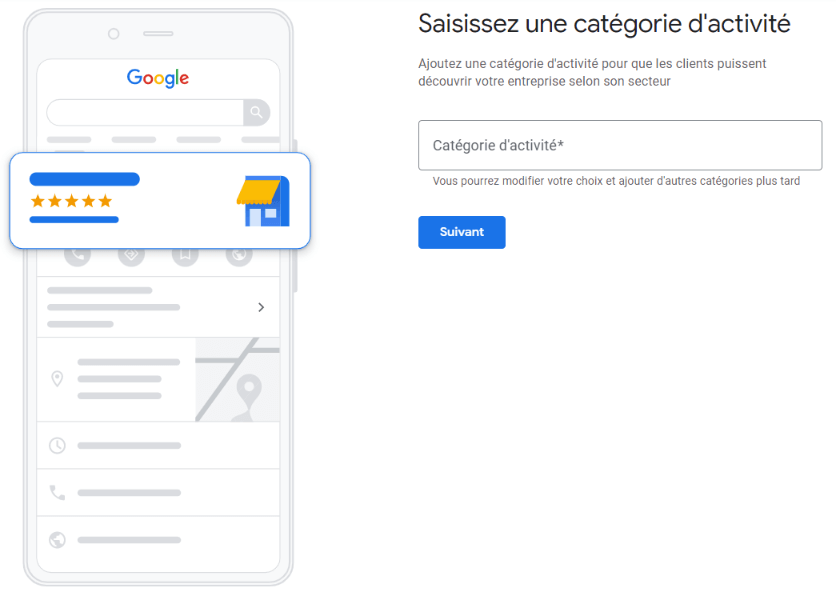
4. Renseigner l’adresse de votre entreprise
Il serait quand même dommage que votre clientèle ne vous trouve pas !
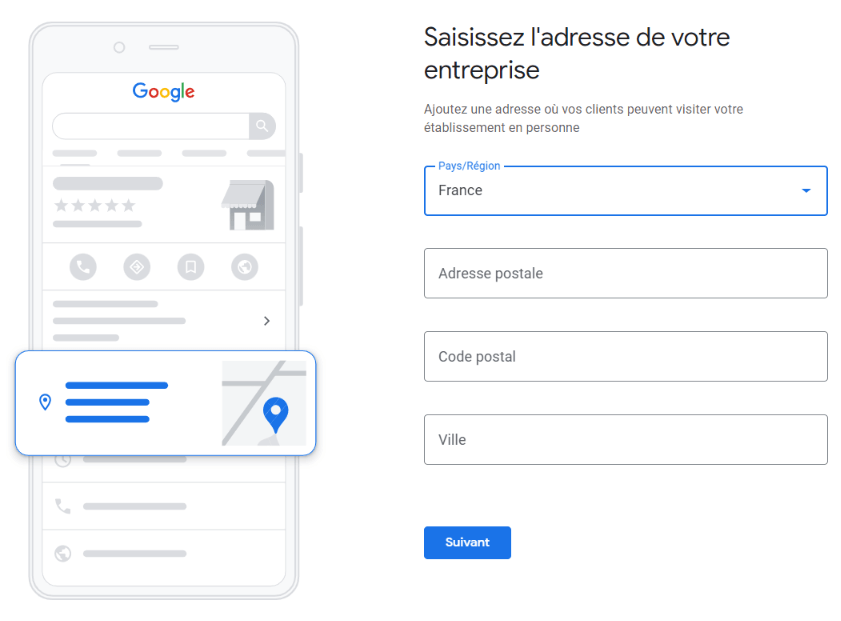
5. Placer son entreprise sur Google Maps
Afin de vous permettre une large visibilité et de simplifier l’accès à votre entreprise.
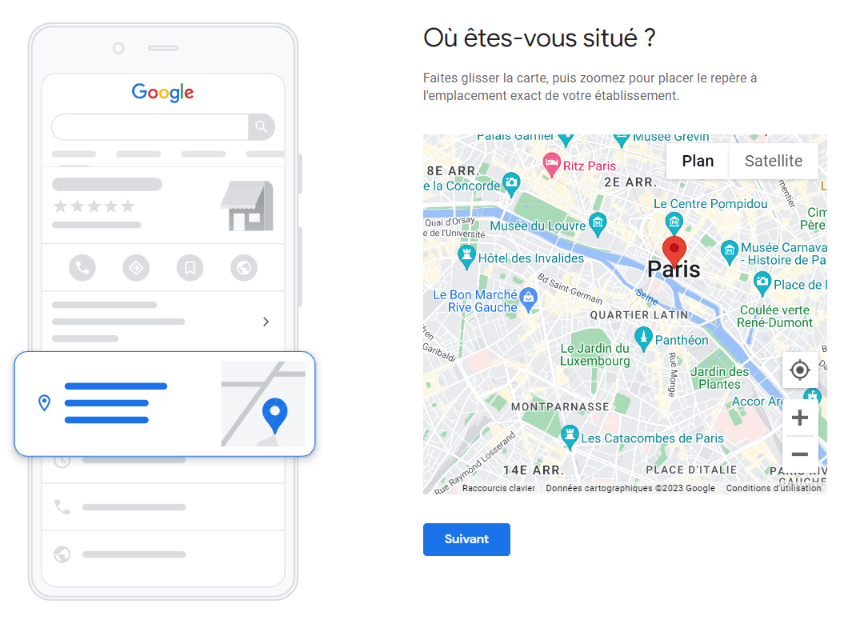
6. Partager vos coordonnées
Profitez-en pour mettre en avant votre site internet et permettre à vos futurs clients de vous contacter par téléphone.
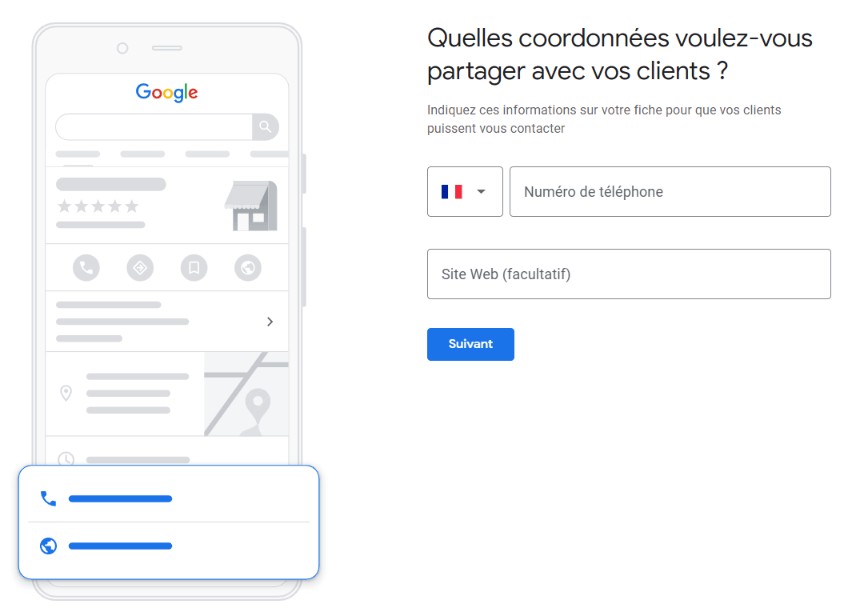
7. Ajouter des horaires d’ouverture
Soyez précis et tenez vos horaires à jour pour ne pas risquer de mauvais avis laissés par des clients déçus.
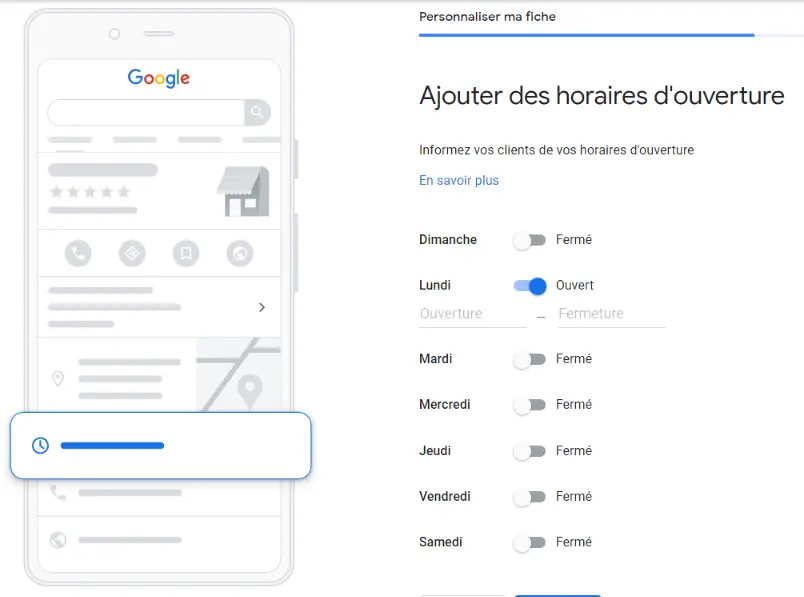
8. Profiter de la messagerie de Google
Les internautes peuvent ainsi vous contacter par message sans délai d’attente.
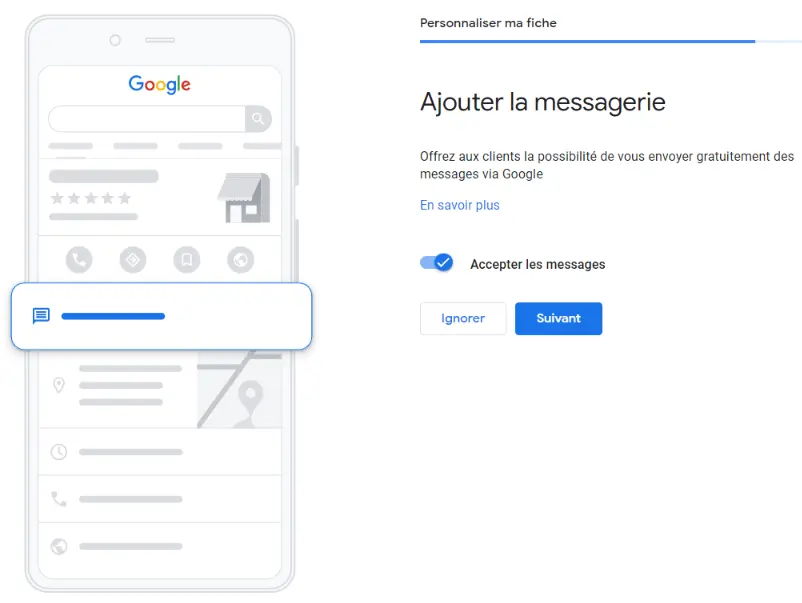
9. Ajouter la description de votre établissement
Pensez à être le plus exhaustif possible et à utiliser des mots-clés pour booster votre visibilité sur Google. Vous n’avez droit qu’à 750 caractères, soyez donc concis et précis pour optimiser au mieux votre profil.
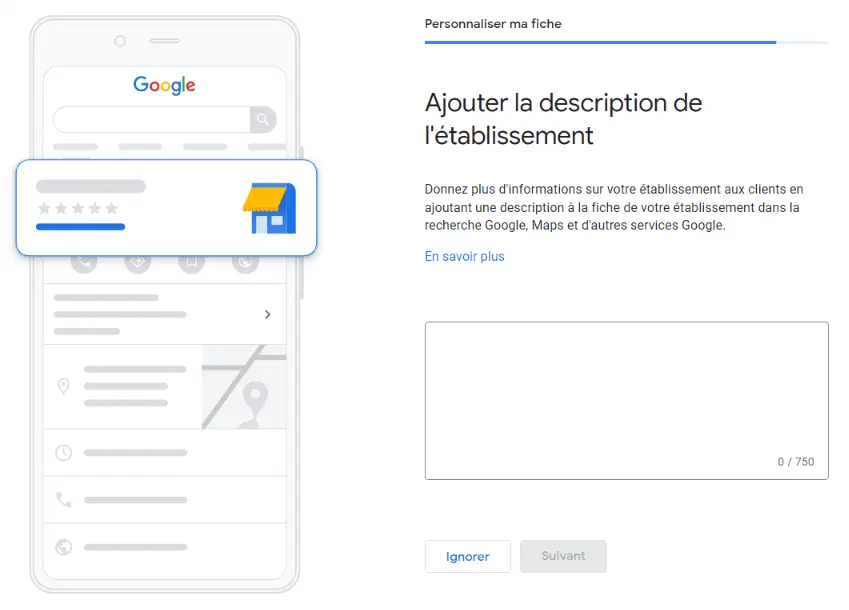
10. Partager des images sur votre fiche GMB
Devanture de votre établissement, intérieur, produits, plats, menu, etc. Mettez en avant tout ce qui vous semble pertinent ! Les formats JPEG et PNG sont acceptés, d’une taille allant de 10 KB à 5 MB et d’une résolution minimale de 720 px. Soignez la qualité de vos photos !
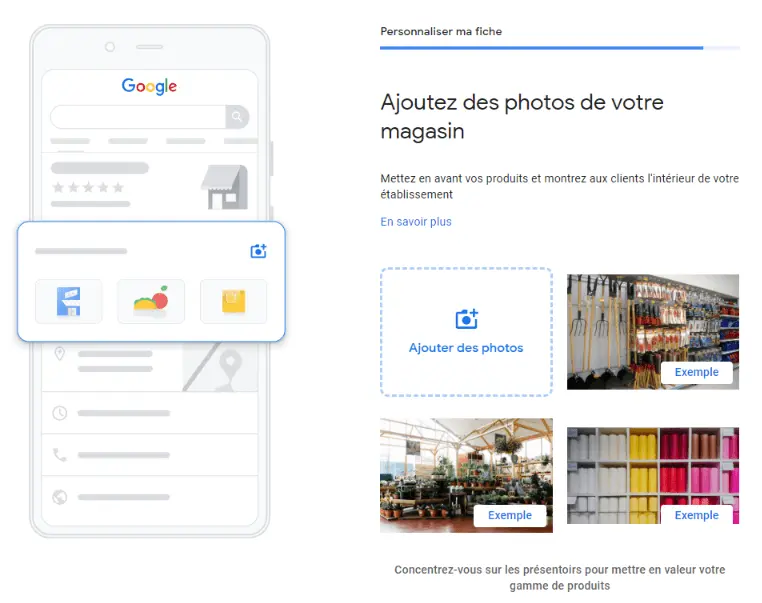
11. Vérifier son profil Google my Business
Dans un délai de 14 jours, vous recevrez une lettre avec un code de vérification à l’adresse postale de votre entreprise. Notez que si vous ne validez pas votre établissement, il n’apparaîtra pas dans les recherches Google !
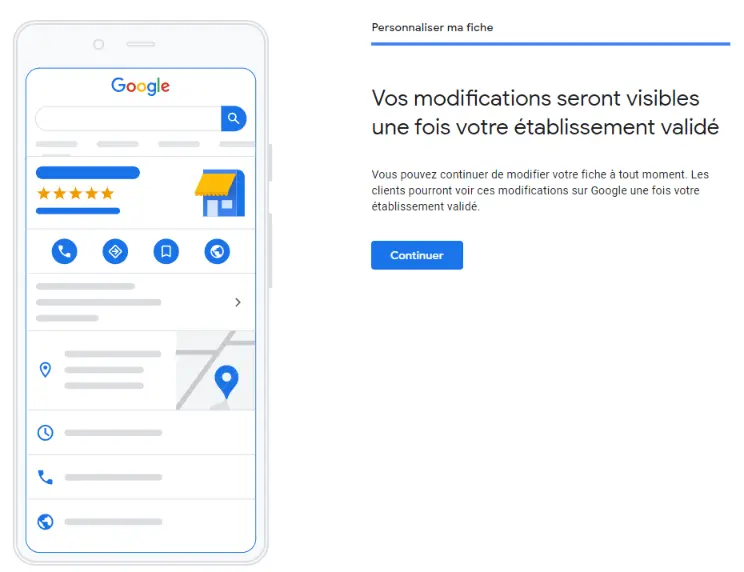
12. Publier du contenu sur sa fiche Google my Business
Une fois votre établissement vérifié, rédigez ponctuellement de courts articles pour promouvoir les événements que vous organisez ou dont vous êtes partenaires et les produits/services que vous proposez (rendez-vous ici pour le faire).

👁️ Vérifier l'optimisation et les performances de sa fiche Google my Business
Google met à disposition des statistiques d’utilisation qui vous permettent d’optimiser votre fiche Google my Business sur le long terme [2]. En effet, en vous informant sur la manière de fonctionner de vos clients, vous pouvez peaufiner certains aspects de votre profil pour tenter d’améliorer votre taux de conversion.
Pour accéder à ces informations, il vous suffit de vous rendre sur la page de gestionnaire de fiches d’établissement (https://business.google.com/locations). Choisissez l’établissement de votre choix, cliquez sur « Actions » (en haut à droite) et sélectionnez « Statistiques ».
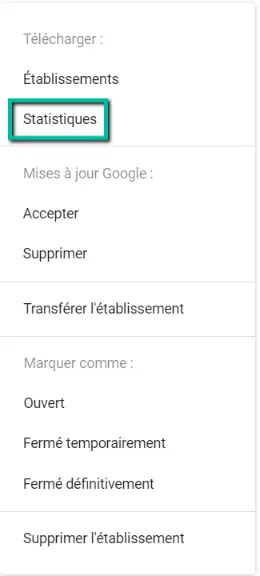
Vous pouvez alors avoir un aperçu des informations suivantes sur une période donnée (que vous pouvez définir manuellement) :
- comment vos clients ont trouvé votre profil (recherches totales, directes et exploratoires),
- où les internautes vous ont trouvé (recherche Google ou Google Maps) avec des sections pour le nombre total de vues et des impressions,
- quelles sont les actions de vos clients (visite de votre site web, recherche d’itinéraire, appel et clics sur les photos).
En fonction des résultats que vous obtenez, vous savez alors quels aspects de votre fiche Google my Business sont les plus importants à optimiser et si vous devez également vous concentrer davantage sur la landing page de votre site internet.
🎬 Conclusion
L’optimisation d’une fiche Google my Business se fait en 4 étapes :
- remplir scrupuleusement son profil GMB,
- valider son établissement,
- rester actif (réponses aux commentaires, publications de posts et réactivité aux messages),
- suivre les statistiques pour optimiser les éléments les plus performants.
En agissant ainsi, votre établissement sera visible dans les résultats de recherche de Google et sur Google Maps. C’est un point clé pour atteindre une clientèle de proximité et largement qualifiée. Ne manquez pas cette opportunité pour augmenter votre chiffre d’affaires !
🙏 Source utilisée pour rédiger cet article
[2] https://support.google.com/business/answer/9918094?hl=fr
Need to go further?
If you need to delve deeper into the topic, the editorial team recommends the following 5 contents:
- Comment améliorer son référencement local ?
- Google explique le fonctionnement de ses algorithmes
- Tendances SEO 2023 : adaptez vos contenus aux recherches Google
- Zones chaudes en rédaction web : quelles parties de vos pages web optimiser pour le SEO ?
- Veille SEO : restez informé pour booster votre référencement !