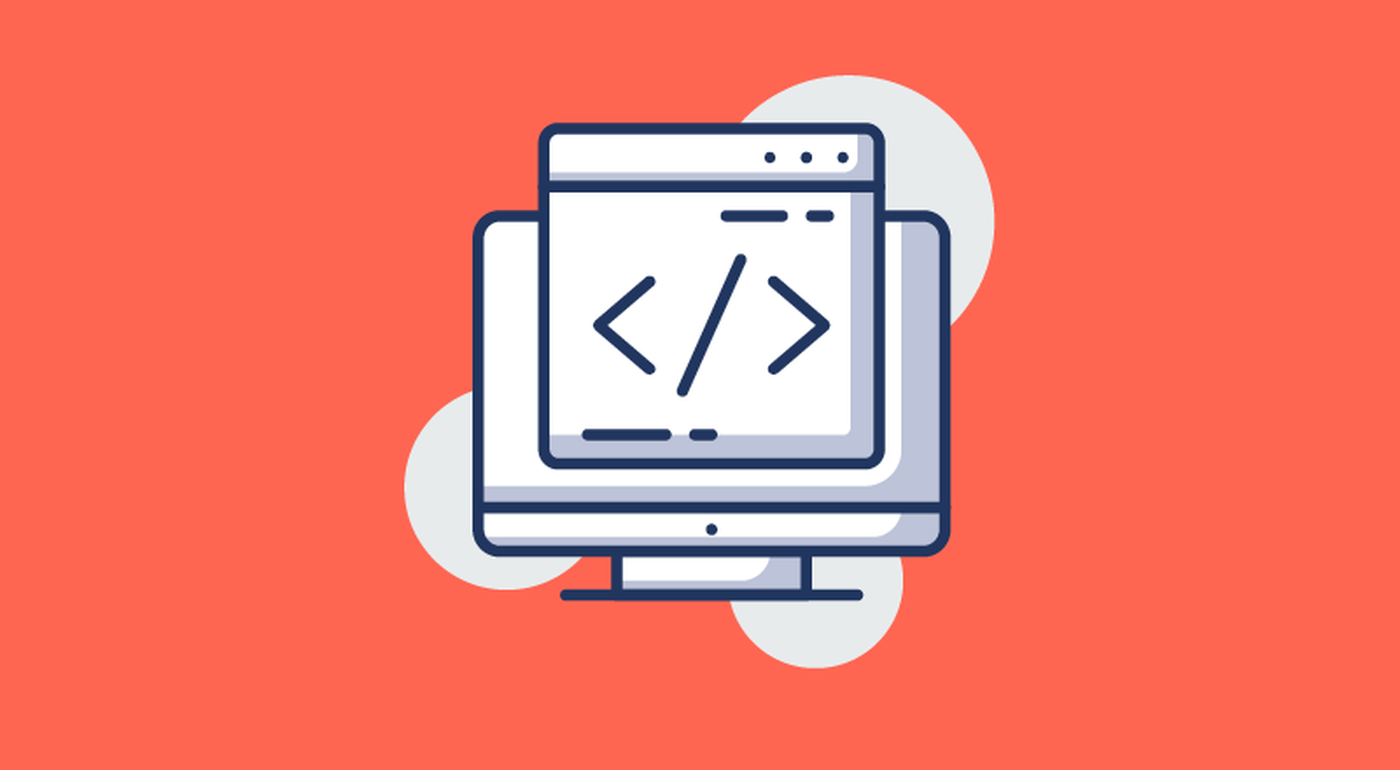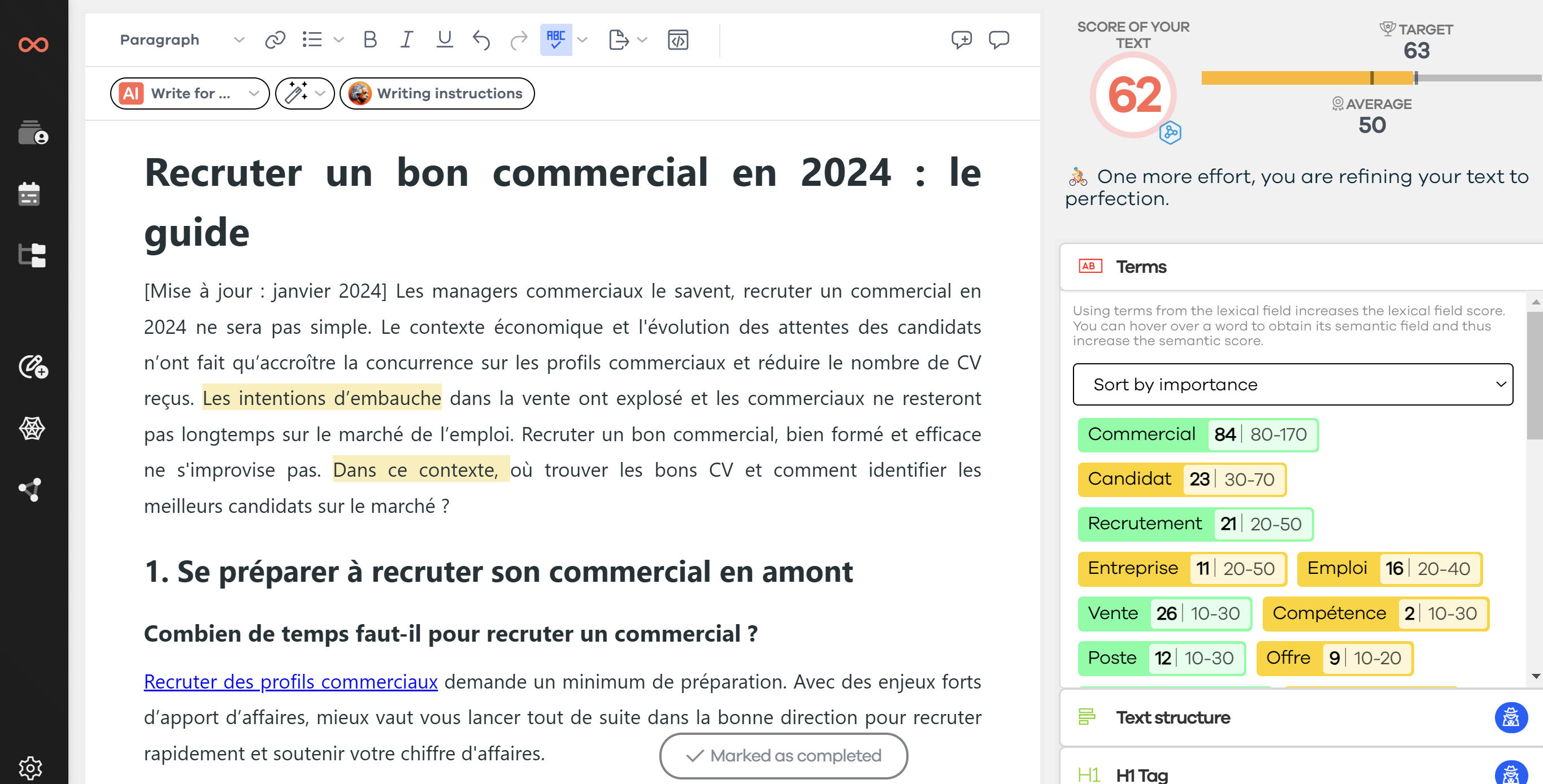Il existe de très bons outils de référencement pour une variété d’utilisations. Avec ces outils, vous pouvez notamment vérifier les backlinks, procéder à l’analyse des mots-clés, trouver des mentions de votre marque et des idées d’article. Vous pouvez même réaliser des audits SEO complexes. Mais, que vous soyez une agence, une petite entreprise ou une grande société, ces outils ne combleront pas tous vos besoins. La Search Console vous permet de pallier ces manques.
Si vous ne connaissez pas cet outil, nous vous invitons à découvrir ce tutoriel GSC pour débutant avant de poursuivre votre lecture.
Si vous réalisez par vous-même des optimisations SEO, alors vous êtes amené à utiliser fréquemment la Search Console et d’autres outils. Vous n’êtes pas complètement à l’aise avec la Search Console ? Ne vous inquiétez pas. Aujourd’hui, je vais vous apprendre à utiliser les fonctionnalités principales de la Search Console.
Depuis 2019, la Search Console améliorée est un outil exceptionnel dont vous ne pouvez pas vous passer pour suivre le référencement de votre site web et connaître les principales améliorations à effectuer pour améliorer votre SEO. Voyons ensemble sept étapes permettant de bien utiliser la nouvelle Search Console ainsi que les différences entre l’ancienne et la nouvelle version de la GSC.
C’est parti !
🚀 Lecture express : comment utiliser la Google Search Console en 7 étapes ?
- Installez la GSC sur votre site internet ;
- Définissez votre nom de domaine ;
- Associez Google Analytics ;
- Ajoutez votre sitemap ;
- Utilisez le rapport de couverture ;
- Mettez à jour vos contenus ;
- Boostez les pages de votre choix.
Vous voulez savoir comment améliorer votre référencement naturel à l’aide de la Google Search Console ? Il vous suffit de lire la suite !
1️⃣ Étape 1. Ajoutez et vérifiez votre site web
Avant de pouvoir bénéficier des fonctionnalités de la Search Console, vous devez bien évidemment ajouter et vérifier votre site web. Ouvrez la liste déroulante en haut à gauche de votre tableau de bord et sectionnez « Ajouter une propriété ».
Pour « valider la propriété », je vous laisse vous référer à notre article complet qui explique pas à pas comment installer la Google Search Console.
2️⃣ Étape 2 : Définir un domaine préféré
En définissant un domaine préféré, vous indiquez à Google quelle version de votre URL vous souhaitez voir afficher dans les résultats de recherche (https://www.exemple.com ou https://exemple.com). Choisir l’un ou l’autre ne vous donnera aucun avantage SEO.
Sélectionnez votre propriété sur la page d’accueil de la Search Console. Cliquez ensuite sur la roue dentée en haut à droite de votre tableau de bord et sélectionnez « Paramètres du site ».
Dans la section « Domaine Favori », vous verrez l’option permettant de choisir entre www.exemple.com et exemple.com. Il existe également une option « Ne pas définir de domaine préféré ». Si vous sélectionnez cette option, il est possible que Google traite les versions www et non-www du domaine comme des références séparées vers des pages distinctes. Cela risque d’avoir un impact négatif sur le jus de lien et sur la visibilité de la recherche organique. En choisissant un domaine favori, vous demandez à Google de traiter tous les domaines de la même manière.
3️⃣ Étape 3 : Associez Google Analytics à la Google Search Console
Google Analytics vous communique des données générales relatives au trafic et aux conversions alors que la Search Console vous donne un aperçu des facteurs à l’origine de ces données. Relier les deux outils vous permettra de tirer plus de valeur des rapports.
Pour lier Google Analytics à votre compte Google Search Console, cliquez sur le bouton « Administration » en bas de la page d’accueil de Google Analytics. Dans la colonne PROPRIÉTÉ, cliquez sur « Paramètres de la propriété ».
Attention
Si vous n’avez pas accès aux Paramètres de la propriété, cela signifie que vous n’êtes pas autorisé à effectuer des modifications. Vous devrez dans ce cas acquérir l’autorisation auprès d’un autre propriétaire.
Faites défiler l’écran vers le bas jusqu’à Paramètres de la Search Console. L’URL de votre site Web devrait s’afficher, confirmant que ce dernier est validé dans la Search Console, et que vous êtes autorisé à effectuer des modifications. Dans la section Search Console, sélectionnez la ou les vues de rapports dans lesquelles vous souhaitez afficher les données de la Search Console.
Vous verrez maintenant un rapport de la Search Console dans l’onglet « Visiteurs » de votre tableau de bord Google Analytics. Grâce à ce rapport, vous avez maintenant la possibilité de vérifier que les données préclic (requêtes, impressions…) coïncident avec les données post-clic (taux de rebond, objectifs atteints…) Le rapport sur les pages d’atterrissage contient des données de recherche pour chaque URL de votre site Web qui s’affiche dans les résultats de la recherche. Vous pouvez notamment utiliser ce rapport pour vérifier l’effet de changements sur le trafic. Il s’agit ici d’analyser les liens de cause à effet entre les mises à jour ou les changements des paramètres sur les performances des contenus.
Vous pourrez par exemple en savoir plus sur l’évolution du taux de clics au fil du temps. Ou encore, savoir en quoi la position moyenne d’un contenu sur une page de résultat affecte le temps moyen passé sur page. Relier la Search Console et Google Analytics vous permet d’analyser toutes ces relations uniques entre les facteurs de référencement. Vous pouvez également utiliser les rapports sur les pays, sur les appareils et sur les requêtes pour analyser ces mêmes relations en fonction des pays, des appareils et des requêtes de recherche.
Malheureusement, la Search Console ne va commencer à collecter des données sur votre site qu’à partir du moment où elle est installée. La nouvelle Search Console offre 16 mois de données contre 3 mois pour l’ancienne Search Console. Si vous venez de relier Google Analytics à la Search Console, vous devrez attendre avant de pouvoir tirer profit de cette amélioration.
4️⃣ Étape 4 : Ajouter un sitemap
Vous ne savez pas si vous avez un sitemap ? Vérifiez votre site à un sitemap en tapant « https://www.exemple.fr/sitemap.xml ». Veillez à remplacer « exemple » par votre nom de domaine. Si rien ne s’affiche alors votre site n’a pas de sitemap. Évidemment, vous devez disposer d’un sitemap si vous souhaitez en soumettre un à la Search Console.
Voici quelques bonnes pratiques en matière de sitemap :
-
Taille du fichier : Moins de 50 Mo
-
Nombre d’URL : 50 000
-
Si vous avez plus de 50 000 URL : diviser vos sitemaps
-
Inclure uniquement des URL canoniques. Il est important d’exclure les URL que vous avez interdites dans le fichier robots.txt
-
Voici ce que nous dit Google : « Les sitemaps XML doivent contenir les URL de toutes les pages Web de votre site ». Si vous avez un grand site Web, comprenez « toutes les pages Web importantes de votre site ». Cela inclut toute page Web dont le contenu est unique et de qualité. Cela exclut donc les « pages utilitaires », c’est-à-dire les pages Web qui pourraient être utiles à un utilisateur, mais qui ne sont pas utiles en tant que page d’atterrissage pour une recherche.
-
Les CMS (Content Management Systems) courants comme WordPress et Drupal disposent de plug-ins qui vous aident à générer les sitemaps. Certains, comme Squarespace, les génèrent et les mettent à jour automatiquement.
-
Si tout le reste échoue, cet article explique comment créer un sitemap dynamique. Si vous avez un petit site Web, cet outil le créera pour vous.
Vous devriez donc avoir votre sitemap ! Pour aider Google à comprendre le contenu de votre site internet, vous allez le lui soumettre. Pour ce faire, rendez-vous sur l’onglet sitemap de la nouvelle Search Console. Entrez l’URL de votre nouveau sitemap, cliquez sur « Envoyer » et voilà ! Vous êtes prêt(es).
5️⃣ Étape 5 : Utiliser le rapport de couverture de l’index pour corriger les erreurs
Dans la nouvelle Search Console, ce rapport est disponible depuis le tableau de bord. Dans l’ancienne Search Console, le rapport s’appelait « rapport de l’index ».
Selon Google, le nouveau rapport fournit les mêmes informations que l’ancien ainsi que des informations détaillées sur l’état d’indexation. Quel genre de conclusions pouvez-vous tirer de ce nouveau rapport ? Passons en revue chacun des onglets.
-
Erreur : passe en revue toutes les erreurs potentielles du site Web afin de les corriger. Il peut s’agir d’erreurs du serveur, d’erreurs de redirection, d’erreurs au niveau du code du fichier robots.txt et de bien d’autres encore.
-
Pages avec avertissement : les pages avec avertissement sont indexées, mais bloquées par le fichier robots.txt. Sachez que Google préfère la balise Meta noindex à la directive Disallow : du fichier robots.txt. En effet, une page Web bloquée par le fichier robots.txt peut tout de même être indexée si d’autres pages renvoient vers elle. Ces avertissements vous donnent la possibilité de parcourir et de désindexer correctement ces pages Web.
-
Pages valides : toutes ces pages ont été indexées. Si vous voyez la mention « Indexée, mais non envoyée via un sitemap », vous devez vous assurer d’ajouter cette URL à votre sitemap. Le message « Indexé, page en double sans URL canonique sélectionnée par l’utilisateur » signifie que la page Web a des doublons, dont aucun n’est marqué comme canonique.
-
Pages exclues : il s’agit des pages Web qui ont été bloquées par une directive « noindex », un outil de suppression de pages Web, le fichier robots.txt ou par une anomalie d’exploration (contenu dupliqué, etc.).
Google donne un bon aperçu sur la signification de chacun de ces statuts et sur la manière dont vous devez les corriger. Nous n’avons pas le temps d’aborder tous les détails aujourd’hui, mais, en général, vous pouvez obtenir la réponse 411 sur chaque URL en cliquant sur l’onglet que vous voulez examiner, puis en cliquant sur la description dans la section « Détails ». Cliquez sur l’URL dans l’onglet « Exemples ». Cela ouvrira ce panneau qui vous donnera quelques pistes pour examiner la question.
Voici ce que vous pouvez faire pour corriger les erreurs :
-
Inspecter en direct une URL (Outil d’inspection d’URL) : vérifiez la page, son dernier temps d’exploration, si l’exploration est autorisée ou non, si l’indexation est autorisée ou non, si vous avez déclaré cette page comme canonique ou non, et si Google considère cette page comme canonique ou non.
-
Bloquer le fichier Robots.txt : ouvrez le fichier robots.txt de votre site Web (exemple.fr/robots.txt) et vérifiez quels éléments sont bloqués. Vous pouvez utiliser l’outil de test des robots.txt qui mettra pour vous en évidence les parties pages bloquées des pages.
-
Afficher la page explorée (Outil d’inspection d’URL) : cet outil vous permet de voir la page telle qu’elle s’affiche pour Googlebot. Ce dernier vous montre les en-têtes de réponse HTTP qu’il reçoit lorsqu’il visualise la page. Cliquez sur « Afficher la page explorée » pour obtenir une capture d’écran vous montrant la disposition physique de votre page Web.
-
Voir l’URL dans une SERP : vous permet de voir à quoi ressemble votre page Web dans la SERP.
Cette fonctionnalité est disponible pour toutes vos URL. Vous pouvez l’utiliser pour vérifier les statuts associés aux erreurs, avertissements… Veillez à valider vos corrections afin que Google réindexe la page Web concernée. C’est tout pour le rapport de couverture de l’index. Ce dernier peut être utilisé pour détecter et corriger toute erreur associée à votre site Web.
6️⃣ Étape 6 : Bien utiliser le rapport sur les performances pour mettre à jour le contenu
Tous les paramètres que vous voyez dans Google Analytics après avoir connecté vos comptes proviennent du rapport sur les performances. Ce rapport remplace le rapport « Analyse de la recherche » dans l’ancienne Search Console. Les deux rapports sont très similaires. Voyons ensemble comment bien tirer profit de ce rapport.
Tout d’abord, ouvrez le rapport sur les performances. C’est le rapport qui s’affiche en premier dans votre aperçu. Vous n’êtes pas limité au suivi de ces mesures dans Google Analytics : vous pouvez aussi les utiliser pour rechercher des opportunités d’amélioration des performances. La meilleure façon d’y parvenir est d’utiliser le filtre de manière à analyser les données en fonction des requêtes, des pages Web, des pays ou des types d’appareils. Vous pouvez décider d’afficher, par exemple, les pages Web figurant dans les résultats de recherche qui ont un taux de clics (CTR) à inférieur à la moyenne du site Web.
Vous pouvez aussi afficher les requêtes pour lesquelles vous ne figurez pas dans le top 10, mais pour lesquelles vous obtenez tout de même une bonne impression. Cela vous permet d’identifier vos faiblesses et vos forces et d’optimiser les pages Web pour tenter de booster votre classement. La plupart des outils de référencement tiers ont des fonctions similaires qui vous permettent de rechercher des opportunités de mots-clés, mais c’est bien plus pratique d’obtenir ce type de données directement de Google !
Regardez aussi les problèmes relatifs à la version mobile de votre site. Comme vous le savez certainement, les mobinautes sont aujourd’hui majoritaires sur Google. D’ailleurs, le moteur de recherche parcourt désormais votre site en priorité sur leur version mobile. Vous imaginez bien qu’en respectant les informations transmises dans leur propre outil, vous avez là une belle opportunité pour améliorer votre référencement dans la SERP.
7️⃣ Étape 7 : Utilisez le rapport sur les liens pour booster des pages spécifiques
Le rapport sur les liens se trouve au bas de votre tableau de bord. Il a de nombreuses applications. Voici mes deux préférées :
- Booster des pages Web spécifiques en utilisant vos pages Web qui suscitent le plus de liens retour. Relier entre elles les pages Web que vous souhaitez dynamiser et les pages qui ont beaucoup de liens est un excellent moyen d’augmenter votre classement. Pour identifier les pages ayant le plus de link juice (ou « jus de lien » en français) sur votre site Web, cliquez sur « Principales pages de destination » en dessous de « Liens externes ». Vous pouvez trier les résultats par nombre de domaines référents, un facteur de classement important pour Google. Trouvez les pages Web qui sont sur le point de générer une valeur commerciale importante et créez des liens internes vers ces pages Web.
- Désavouer des liens entrants. Rendez-vous sur la rubrique « Principaux sites d’origine » dans l’aperçu du rapport sur les liens. Sélectionnez une URL dans la liste pour voir tous les sites qui renvoient vers cette page. Vérifiez si des sites vous semblent être de mauvaise qualité et utilisez l’outil permettant de désavouer des liens entrants de Google pour les réfuter. Attention : Selon Google, vous ne devez réfuter les liens que si vous êtes certain qu’ils nuisent à votre site Web. Réfuter les liens qui améliorent vos performances portera préjudice à votre site Web. Néanmoins, il est important de vérifier si des domaines douteux pointent vers votre site Web.
💫 Aller plus loin
Si vous avez suivi ces 7 étapes, vous êtes à même de bien utiliser la Search Console. Ces concepts et rapports sont les plus utiles. Cela dit, vous pouvez bien sûr aller plus loin. Depuis septembre dernier, SeoQuantum a intégré à son outil la Google Search Console. Accédez maintenant en quelques clics à l’intégralité de vos données Search Console depuis l’outil. Une véritable nouveauté qui devrait vous faciliter la vie.
Une analyse complète est faite via Search Console, vous permettant de retrouver les détails de chacune de vos pages de manière simplifiée, sans réglage, sans recherche. Tout est à votre disposition en quelques clics seulement.
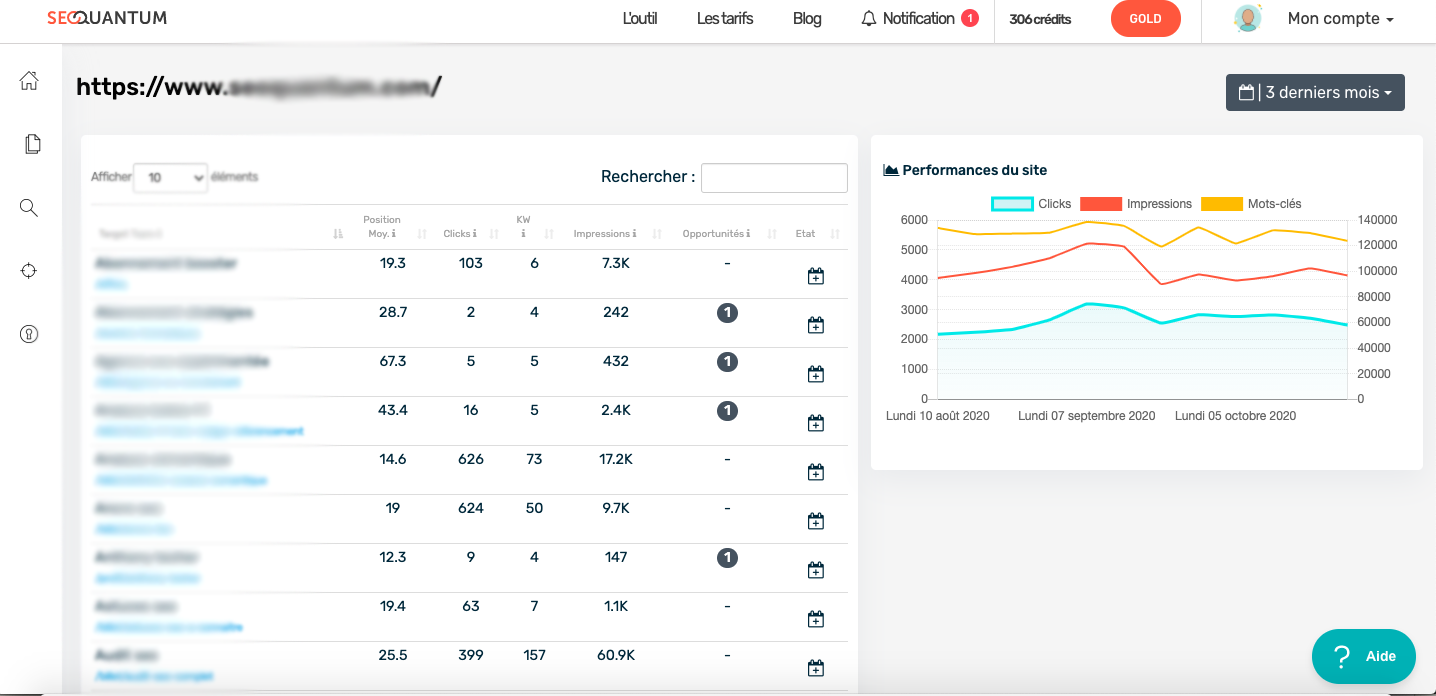
L’outil va regrouper les mots-clés qui ont généré le plus de trafic sur la page classée par cluster. Si vous cliquez sur le mot-clé en question vous aurez la liste complète des mots associés. Vous pourrez également lancer directement une analyse sémantique depuis cette page.
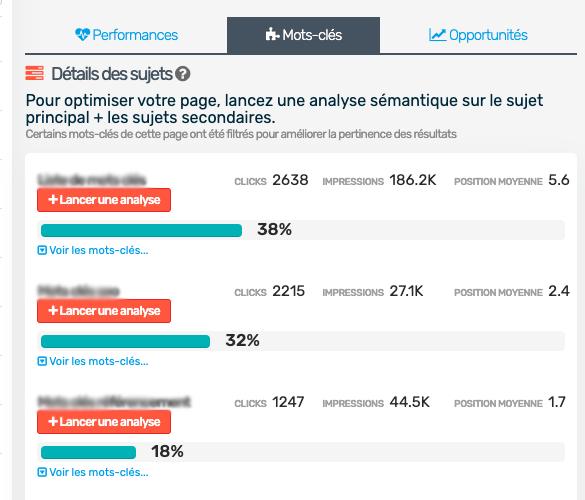
L’outil propose également un onglet opportunité, vous permettant de voir ce que vous pourriez faire pour drainer plus de trafic (exemple : changer votre balise et métadescription, ajouter des mots-clés…). Bref vous l’aurez compris, en quelques clics seulement vous avez maintenant tout à portée de main.
Rendez-vous sur notre page YouTube pour découvrir comment connecter SEOQuantum et Search Console.
🎬 Conclusion
Dans de précédents articles, nous vous avions proposé un guide de la Google Search Console, ainsi que quelques outils pour l’installer. Mais la grande nouveauté que nous vous proposons, c’est bien sur l’intégration de la Search Console au sein de SEOQuantum pour suivre la performance de vos optimisations de contenus en toute simplicité dont je vous parlais juste avant.
Pour ceux qui l’ont déjà testé, qu’en avez-vous pensé ? Et si vous ne l’avez pas encore fait, c’est à vous de jouer ! Vous n’êtes qu’à une étape avant de pouvoir optimiser les contenus qui vous amèneront un bon trafic SEO et un meilleur taux de conversion !
🙏 Sources utilisées pour rédiger cet article
Need to go further?
If you need to delve deeper into the topic, the editorial team recommends the following 5 contents: