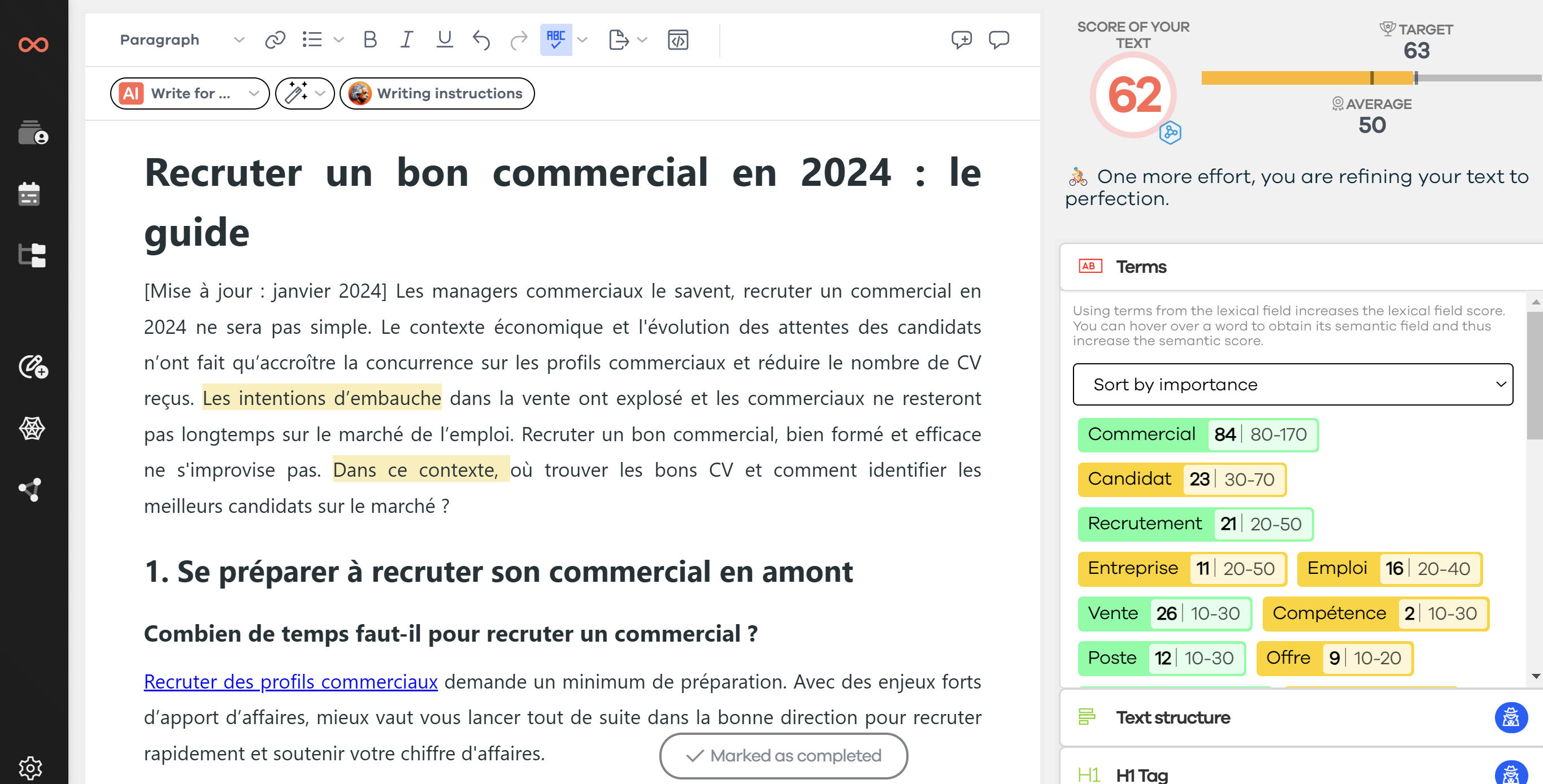La Search Console est un outil très puissant qui vous permet d’avoir une forte visiblement sur l’état de votre référencement sur Google. Mais à quoi sert-elle exactement et comment la configurer pour rentabiliser son utilisation au maximum?
Dans cette article, je vais vous partager toutes les étapes pour une configuration optimale. Prêt? C’est parti !
Avant propos : qu’est ce que la search console ?
La Google Search Console, service proposé à tous les administrateurs d'un site web est un outil qui participe à l’amélioration de votre référencement.
Impression, taux de clics, position sur Google et autres performances seront à votre disposition. Il s'agit donc là d'un outil puissant et incontournable vous offrant de nombreuses ressources pour optimiser au mieux votre référencement.
Si vous souhaitez en savoir plus, je vous laisse consulter le guide de la Google Search Console qui est à votre disposition sur le blog.
Créer un compte Google et s’inscrire sur la Google Search Console
Cela semble logique mais avant toute chose, il vous faudra créer un compte Google si ce n'est pas déjà fait et et vous y connecter.
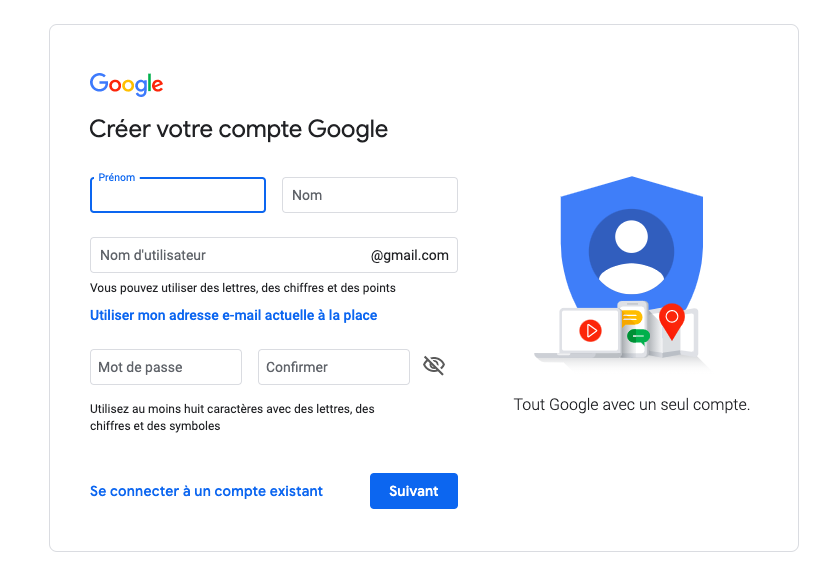
On vous demandera votre nom, prénom, un nom d’utilisateur (pour l’adresse mail) ainsi qu’un mot de passe. Cliquez sur valider. Une fois inscrit vous avez automatiquement accès aux différents outils de Google comme la Google Search Console. La prochaine étape sera de lier votre site à ce dernier.
Ajouter une propriété
Pour ajouter une propriété, deux options s’offre à vous :
-
Avec le nom de domaine : nomdomaine.com ou nomdedomaine.fr le plus souvent
-
Avec le prefixe de URL : https://nomdedomaine.com
-
Avec le prefixe de l'URL et le suffix (slug) : https://nomdedomaine.com/macategorie
La première vous permettra de lier domaine et sous-domaine(s) dans leur intégralité. Une seule option d’authentification s’offre à vous. Il faudra vous connecter sur le site de votre fournisseur nom de domaine, de copier et coller le TXT donné dans la configuration DNS du domaine et de valider.
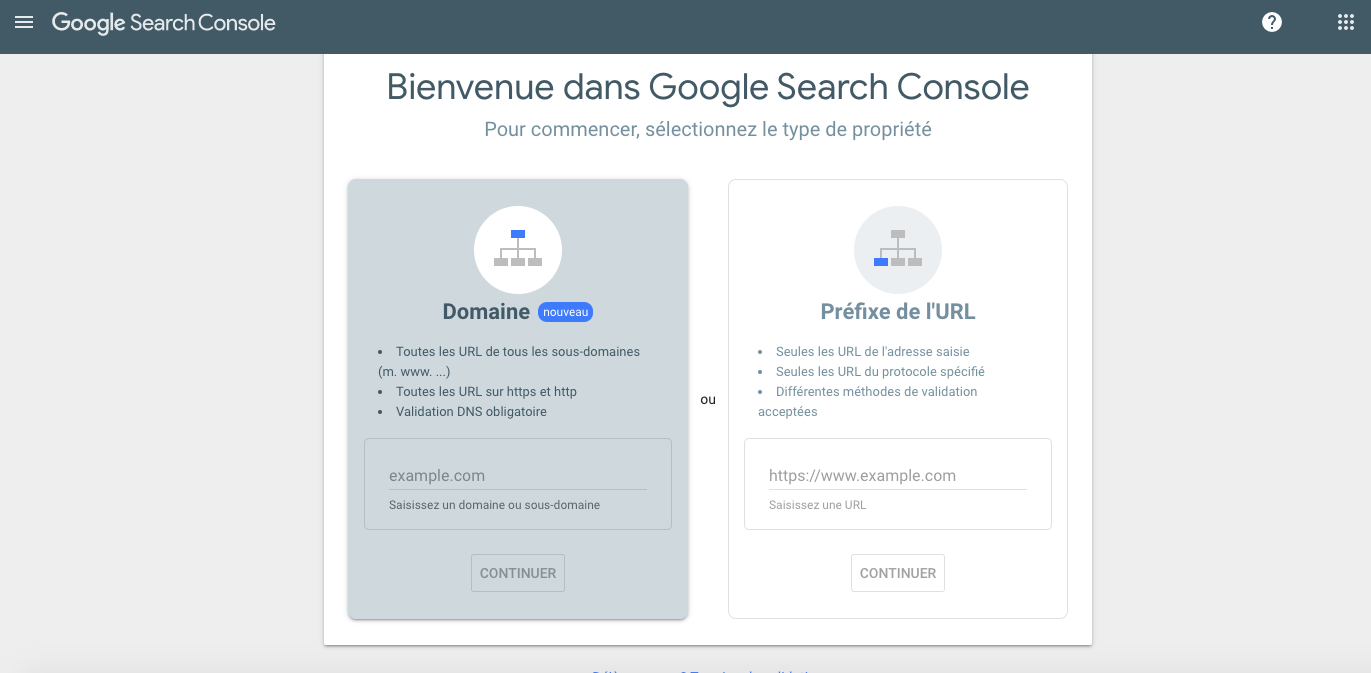
La deuxième ne pourra vérifier et rattacher que l’URL donné, soit votre site seul. Si vous avez des sous-domaines rattachés, il faudra refaire l’étape pour chaque https. Plusieurs méthodes vous seront alors proposées. Nous allons les détailler ci-dessous.
Confirmer que vous êtes le propriétaire
Google a besoin d’être sûr que vous êtes bien le propriétaire du site en question, ou que du moins vous y avez bien accès.
Il faut également savoir que Google va vérifier régulièrement que votre site est toujours conforme à la méthode de validation choisie. Si jamais la validation ne peut plus être confirmée de cette manière, vos autorisations pourront alors expirer. Il existe plusieurs méthodes pour confirmer que vous êtes bien le propriétaire du site. Je vais vous les présenter ci-dessous de la plus simple à la plus complexe.
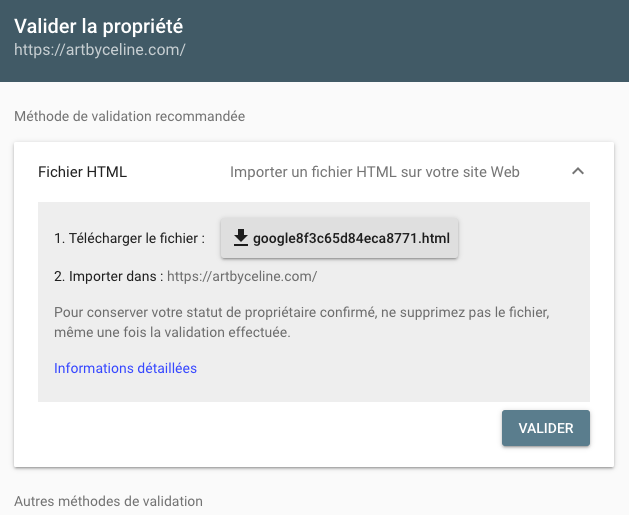
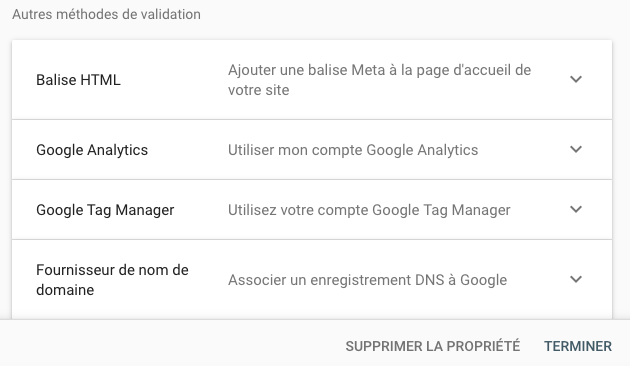
Se connecter avec Google Analytics ou Tag Manager
Si vous avez déjà un compte Analytics, il faudra faire la validation à l’aide de votre code de suivi Google Analytics qui doit utiliser l'extrait analytics.js ou gtag.js..
Plusieurs types d’erreurs peuvent arriver lors de la validation du code de suivi Google Analytics :
de la page d'accueil.
-
Extrait introuvable : vérifier que vous l’avez inséré au bon endroit sur la page d’accueil
-
Extrait incorrect : attention la Search Console n'accepte que la dernière version de l'extrait Google Analytics.
-
Type d'extrait incorrect : assurez-vous que vous utilisez l'extrait de code Google Analytics.
-
Extrait au mauvais endroit : il doit se trouver dans le
Si vous avez un compte Google Tag Manager, valider la propriété à l'aide en quelques clics en suivants les instructions données. Vous devez bien entendu disposer des droits de publication sur Google Tag Manager.
Collez ensuite le code fourni, sans le modifier immédiatement après la balise
de votre page, sans quoi la validation ne pourra fonctionner.
Ajouter une balise HTML à la page d’accueil de votre site
Autre option pour confirmer que vous êtes bien le propriétaire d'un site, ajouter une balise au code HTML de la page d’accueil de votre site. Google vérifie alors que la balise Meta est stockée à l'emplacement indiqué.
Selon votre CMS cette procédure peut changer un peu, mais elle reste assez simple à mettre en place.
Importer un fichier HTML sur votre site web
Si vous choisissez de valider la propriété de cette manière, il faudra télécharger le fichier que Google Search Console vous propose. Ce fichier devra être importé sur votre site. Attention toutefois car si vous le supprimez de votre site (suite à un changement de thème par exemple), la validation ne sera plus valable.
Se connecter avec votre nom de domaine
Cette étape est selon moins la plus complexe. Elle vous demandera d’avoir en votre possession des codes d’accès à votre fournisseur de domaine, informations qui peuvent nous manquer quand le site a été créé avant notre arrivée dans l’entreprise par une personne qui n’est plus là ou tout simplement par une agence. Et je parle par expérience. Mais sachez tout de même que vous pouvez valider la propriété d'un site en ajoutant un enregistrement DNS à votre fournisseur de nom de domaine.
Pour ce faire, vous devez être connecté à votre fournisseur de nom de domaine (ajouter un nouvel enregistrement TXT) :
-
Générez votre enregistrement TXT obtenu lorsque vous choisissez cette option
-
Transmettez l'enregistrement TXT à votre fournisseur de domaine
-
Validez votre propriété dans la Search Console. La validation doit normalement avoir lieu immédiatement.
Toutefois, l'application des modifications DNS peut parfois prendre un peu temps. Il se peut que Google ne trouve pas votre enregistrement immédiatement. Dans ce cas il faudra patienter avant de pour valider l’étape 3.
Installer la Search Console sur Wordpress
Une fois connecté à votre compte Google, rendez-vous sur la page de la Search Console et choisissez l’option “Prefixe URL”. Vous devrez alors comme vu précédemment indiquer l’adresse de votre site (page d’accueil).
Je vais ici vous montrer comment faire en choisissant la méthode “Balise HTLM” avec Wordpress. Pour cela, vous pouvez utiliser une extention comme Rank Math ou Yoast SEO.
Vous allez devoir inclure sur la page d’accueil de votre site une balise donnée par Google Search Console. Elle devra être placée dans le
avant la section. Maintenant, vous allez devoir ajouter ce code dans votre site Wordpress. Il faudra alors éditer un fichier header.php et y coller le code au dessus de la balise.
Si vous utilisez un plugin type Yoast Seo, sachez que vous pouvez le lier à votre compte search console. Il faudra dans un premier temps cliquez sur “obtenir un code d’autorisation Google” dans Search Console. Vous allez alors recevoir un code à copier et à insérer dans l’extension. Cliquez ensuite sur “s’authentifier”.
Installer la Search Console sur Wix
Une fois connecté à votre compte Google, rendez-vous sur la page de la Search Console et choisissez l’option “Prefixe URL”. Vous devrez alors comme vu précédemment indiquer l’adresse de votre site (page d’accueil).
Je vais ici vous montrer comment faire avec une Balise HTLM mais cette fois-ci sur WIX. Cette étape est simple et rapide à faire.
Copiez la balise que Search Console vous propose. Puis connectez-vous sur WIX. Allez dans paramètre, puis référencement.
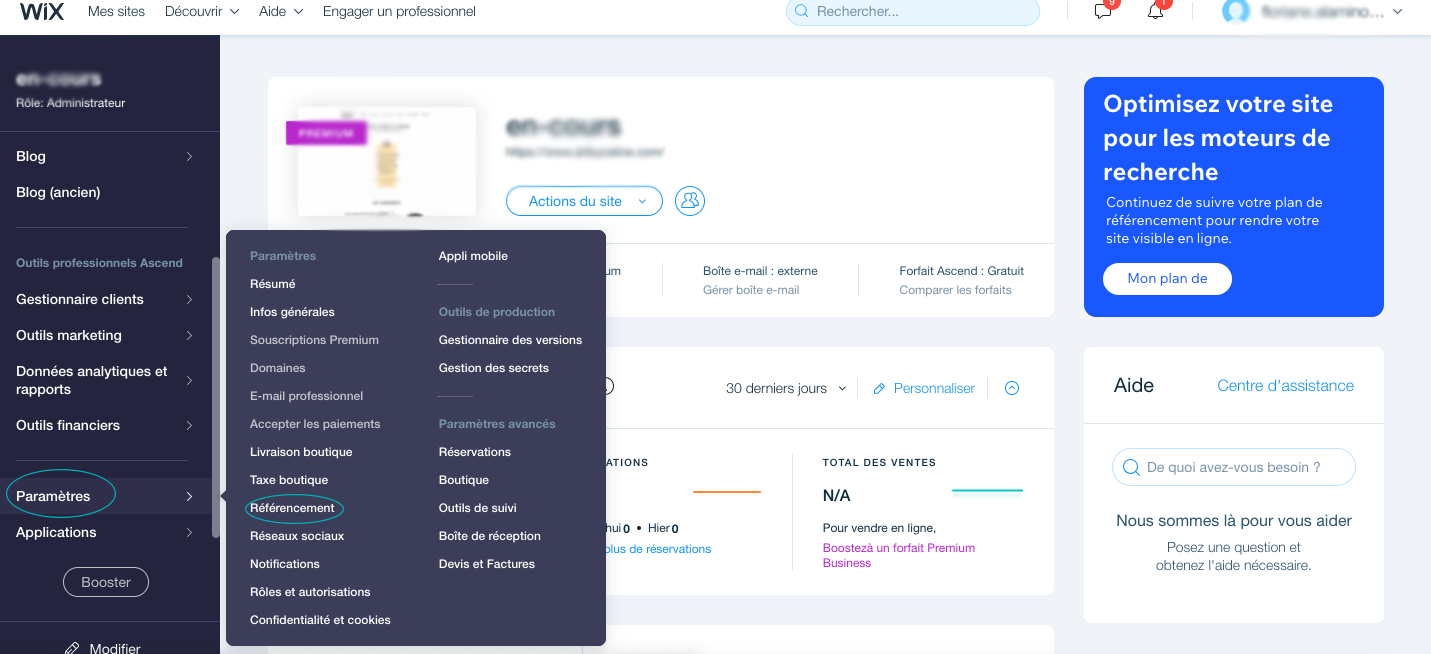
Rendez-vous sur la partie “ajouter une méta balise” et cliquez. Une page va alors s’ouvrir.
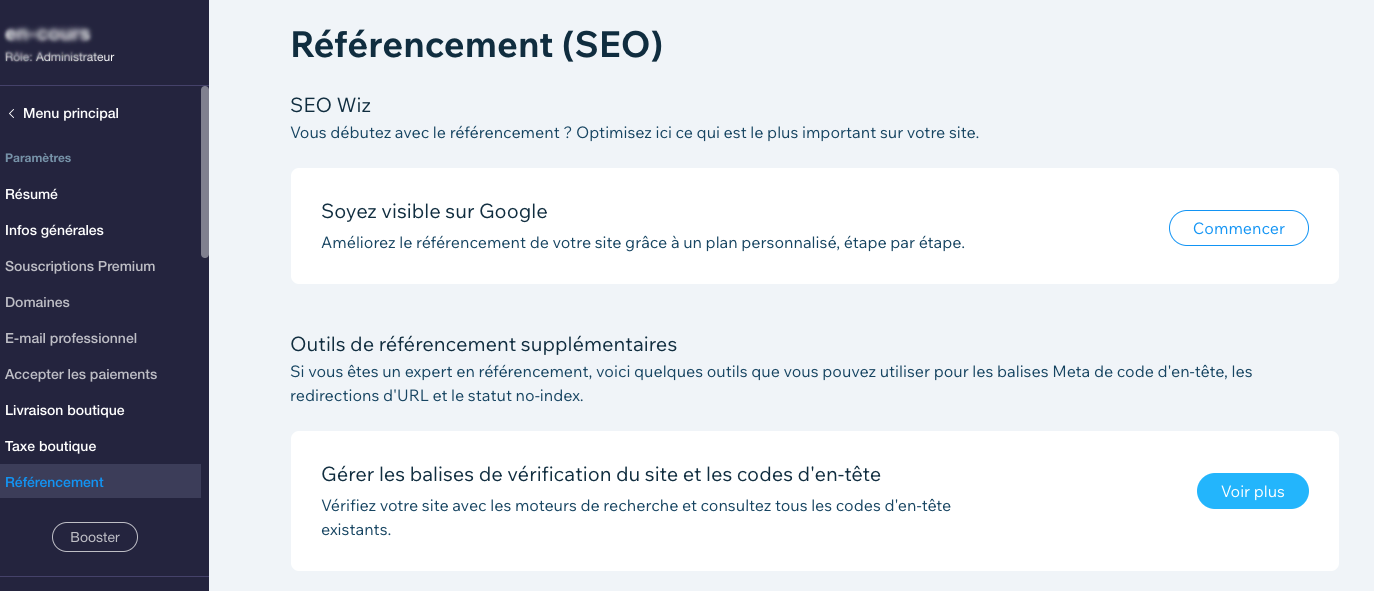
Vous n’avez plus qu’à coller la balise copié tout à l’heure. Fermez ensuite la fenêtre et cliquez sur publier. Vous pouvez maintenant retourner sur la search console, la propriété doit être validée maintenant.
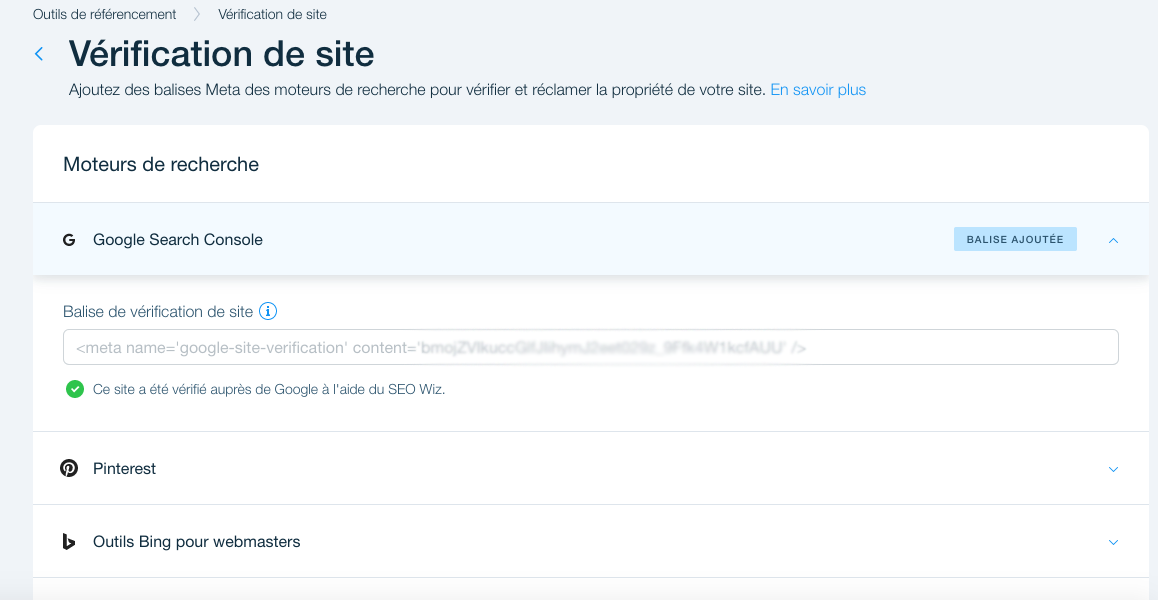
Conclusion
Comme vous avez pu le voir, il existe plusieurs méthodes pour permettant de lier votre site à Google Search Console. Le résultat sera le même, mais le niveau de difficultés peut varier selon vos compétences. J'espère qu'avec ce tutoriel vous allez pouvoir trouver la méthode qui vous conviendra le mien. Maintenant reste plus qu'à lancer Google Search Console et a faire votre premier rapport.
Alors vous avez choisi quelle méthode pour configurer votre Search Console?
Need to go further?
If you need to delve deeper into the topic, the editorial team recommends the following 5 contents: