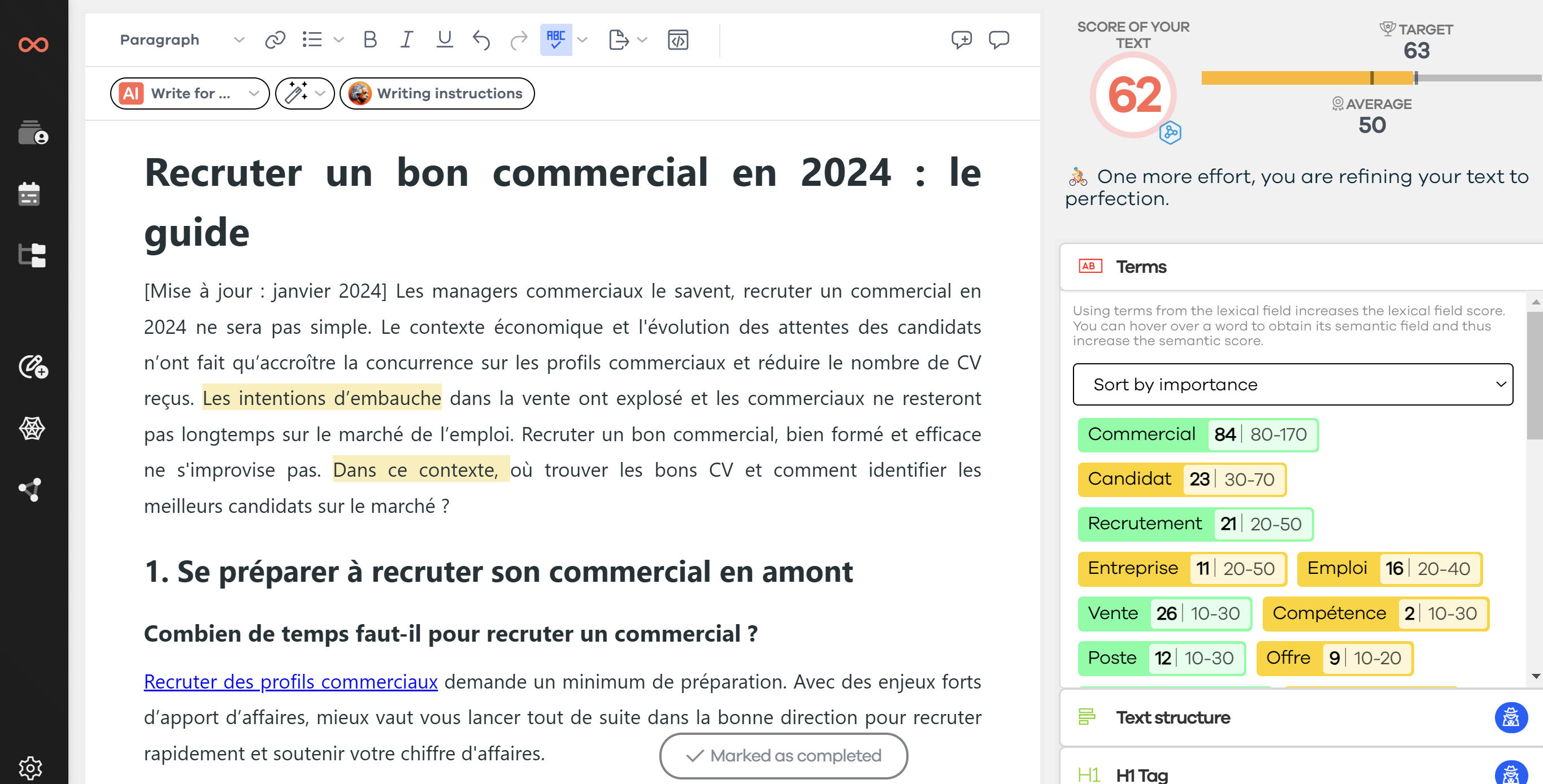A Search Console é uma ferramenta muito poderosa que permite ter uma visibilidade forte sobre o estado do seu SEO no Google. Mas para que serve exatamente e como configurá-la para maximizar seu uso?
Neste artigo, vou compartilhar com você todas as etapas para uma configuração ideal. Pronto? Vamos lá!
Introdução: o que é a Search Console?
A Google Search Console, serviço oferecido a todos os administradores de um site, é uma ferramenta que contribui para a melhoria do seu SEO.
Impressões, taxa de cliques, posição no Google e outros desempenhos estarão à sua disposição. Portanto, é uma ferramenta poderosa e indispensável que oferece muitos recursos para otimizar ao máximo o seu SEO.
Se você quiser saber mais, convido você a consultar o guia da Google Search Console que está disponível no blog.
Criar uma conta Google e se inscrever na Google Search Console
Parece lógico, mas antes de tudo, você precisará criar uma conta Google se ainda não tiver uma e se conectar a ela.
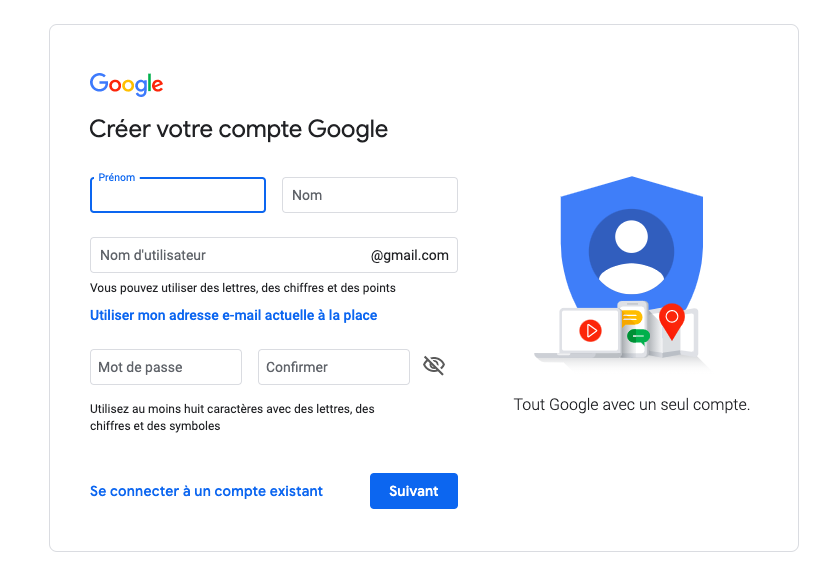
Será solicitado seu nome, sobrenome, um nome de usuário (para o endereço de e-mail) e uma senha. Clique em validar. Uma vez registrado, você terá automaticamente acesso às diferentes ferramentas do Google, como a Google Search Console. O próximo passo será vincular seu site a este último.
Adicionar uma propriedade
Para adicionar uma propriedade, você tem duas opções:
- Com o nome de domínio: nomedodominio.com ou nomedodominio.fr na maioria das vezes
- Com o prefixo de URL: https://nomedodominio.com
A primeira opção permitirá que você vincule o domínio e os subdomínios em sua totalidade. Apenas uma opção de autenticação estará disponível para você. Você precisará se conectar ao site do seu provedor de domínio, copiar e colar o TXT fornecido na configuração DNS do domínio e validar.
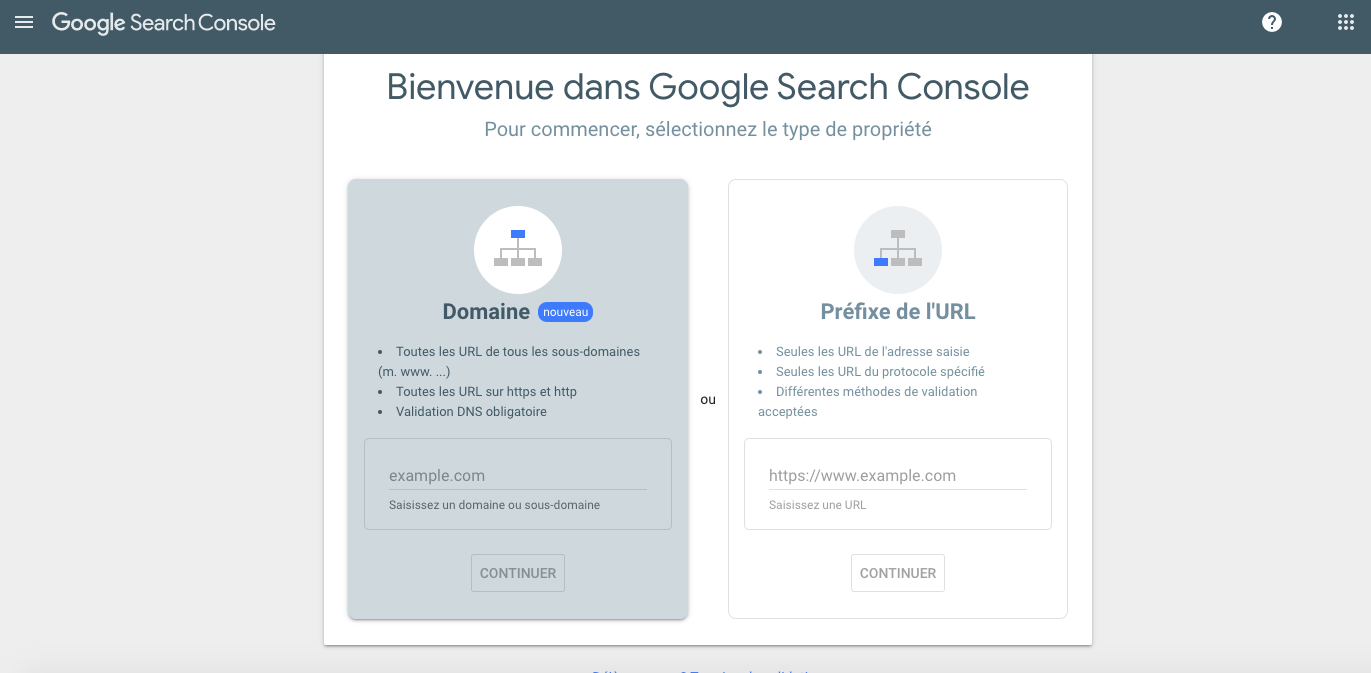
A segunda opção só poderá verificar e vincular a URL fornecida, ou seja, apenas o seu site. Se você tiver subdomínios vinculados, terá que repetir o passo para cada https. Vários métodos serão então propostos a você. Vamos detalhá-los abaixo.
Confirmar que você é o proprietário
O Google precisa ter certeza de que você é realmente o proprietário do site em questão, ou pelo menos que você tem acesso a ele.
Também é importante saber que o Google verificará regularmente se o seu site ainda está em conformidade com o método de validação escolhido. Se a validação não puder mais ser confirmada desta forma, suas permissões poderão expirar. Existem vários métodos para confirmar que você é realmente o proprietário do site. Vou apresentá-los abaixo, do mais simples ao mais complexo.
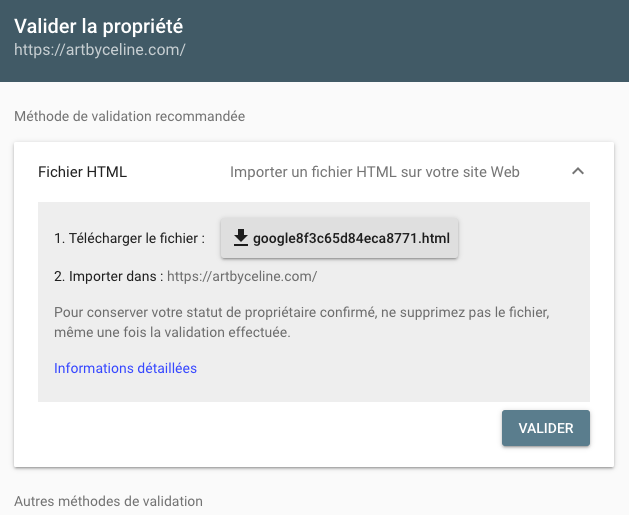
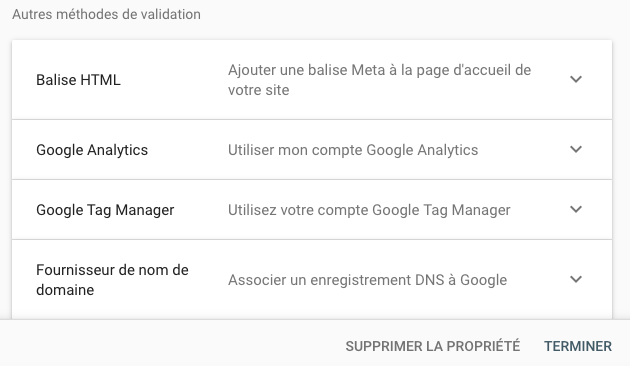
Conectar-se com o Google Analytics ou Tag Manager
Se você já tem uma conta do Analytics, terá que fazer a validação usando seu código de rastreamento Google Analytics que deve usar o snippet analytics.js ou gtag.js.
Vários tipos de erros podem ocorrer durante a validação do código de rastreamento do Google Analytics:
- Snippet não encontrado: verifique se você o inseriu no lugar certo na página inicial
- Snippet incorreto: atenção, a Search Console só aceita a última versão do snippet do Google Analytics.
- Tipo de snippet incorreto: certifique-se de que está usando o snippet de código do Google Analytics.
- Snippet no lugar errado: ele deve estar no
da página inicial.
Se você tem uma conta Google Tag Manager, valide a propriedade com alguns cliques seguindo as instruções fornecidas. Você deve, é claro, ter direitos de publicação no Google Tag Manager.
Em seguida, cole o código fornecido, sem modificá-lo imediatamente após a tag
de sua página, caso contrário, a validação não funcionará. ### Adicionar uma tag HTML à página inicial do seu site
Outra opção para confirmar que você é realmente o proprietário de um site, adicionar uma tag ao código HTML da página inicial do seu site. O Google então verifica se a tag Meta está armazenada no local indicado.
Dependendo do seu CMS, este procedimento pode mudar um pouco, mas ainda é bastante simples de implementar.
Importar um arquivo HTML para o seu site
Se você optar por validar a propriedade desta forma, terá que baixar o arquivo que a Google Search Console oferece. Este arquivo deve ser importado para o seu site. No entanto, tenha cuidado, pois se você o remover do seu site (devido a uma mudança de tema, por exemplo), a validação não será mais válida.
Conectar-se com o seu nome de domínio
Esta etapa é, na minha opinião, a mais complexa. Ela exigirá que você tenha em sua posse os códigos de acesso ao seu provedor de domínio, informações que podem nos faltar quando o site foi criado antes de nossa chegada na empresa por uma pessoa que não está mais lá ou simplesmente por uma agência. E eu falo por experiência. Mas saiba que você pode validar a propriedade de um site adicionando um registro DNS ao seu provedor de domínio.
Para fazer isso, você deve estar conectado ao seu provedor de domínio (adicionar um novo registro TXT):
- Gere seu registro TXT obtido ao escolher esta opção
- Transmita o registro TXT ao seu provedor de domínio
- Valide sua propriedade na Search Console. A validação deve ocorrer imediatamente.
No entanto, a aplicação das modificações DNS pode às vezes levar algum tempo. Pode ser que o Google não encontre seu registro imediatamente. Nesse caso, você terá que esperar para validar a etapa 3.
Instalar a Search Console no Wordpress
Uma vez conectado à sua conta Google, vá para a página da Search Console e escolha a opção "Prefixo de URL". Você terá então que indicar o endereço do seu site (página inicial), como visto anteriormente.
Vou mostrar aqui como fazer escolhendo o método "Tag HTML" com o Wordpress. Para isso, você pode usar um plugin como Rank Math ou Yoast SEO.
Você terá que incluir na página inicial do seu site uma tag fornecida pela Google Search Console. Ela deve ser colocada no
antes da seção . Agora, você terá que adicionar este código ao seu site Wordpress. Você terá que editar um arquivo header.php e colar o código acima da tag . Se você usa um plugin como Yoast Seo, saiba que você pode vinculá-lo à sua conta da Search Console. Primeiro, você terá que clicar em "obter um código de autorização do Google" na Search Console. Você receberá um código para copiar e inserir no plugin. Clique em "autenticar".
Instalar a Search Console no Wix
Uma vez conectado à sua conta Google, vá para a página da Search Console e escolha a opção "Prefixo de URL". Você terá então que indicar o endereço do seu site (página inicial), como visto anteriormente.
Vou mostrar aqui como fazer com uma Tag HTML, mas desta vez no WIX. Esta etapa é simples e rápida de fazer.
Copie a tag que a Search Console oferece. Em seguida, conecte-se ao WIX. Vá para configurações, depois para SEO.
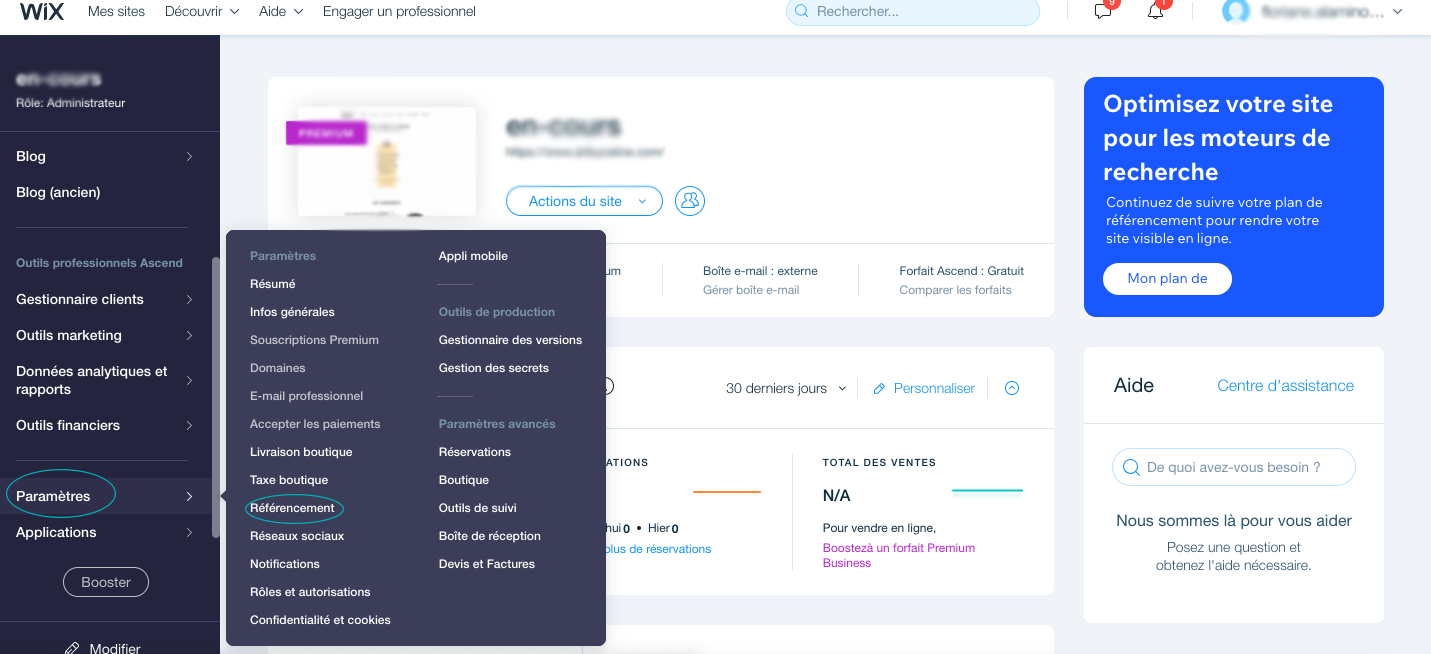
Vá para a parte "adicionar uma meta tag" e clique. Uma página será aberta.
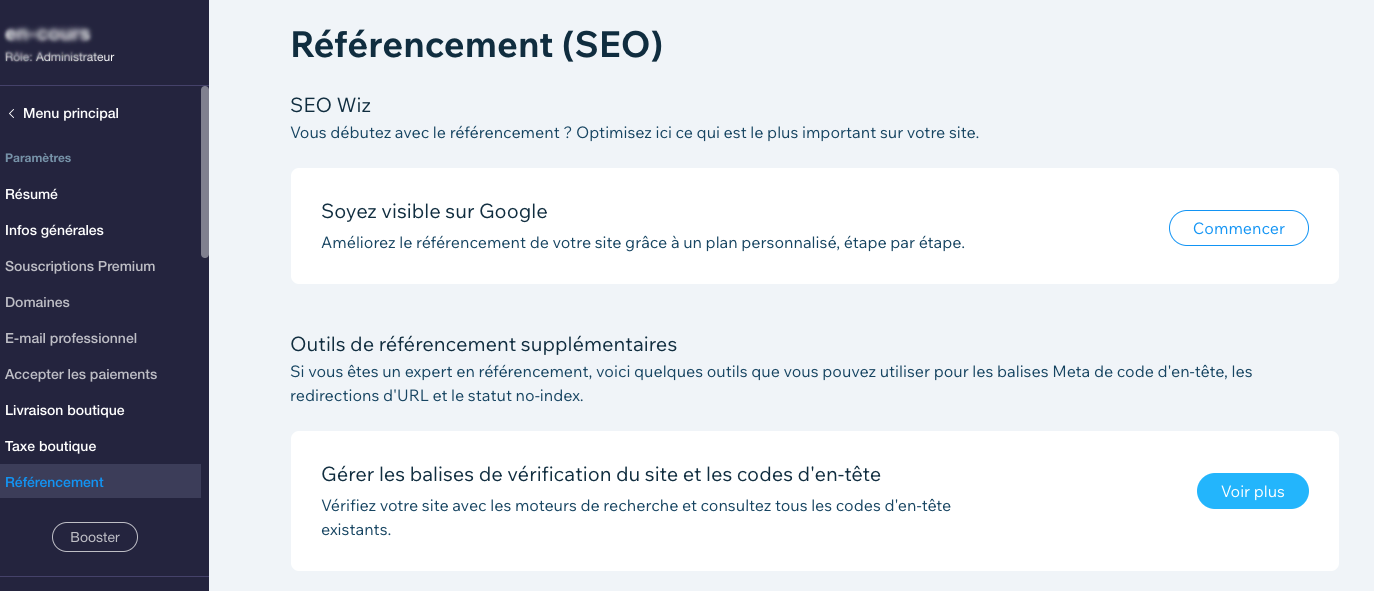
Você só precisa colar a tag copiada anteriormente. Feche a janela e clique em publicar. Agora você pode voltar para a Search Console, a propriedade deve estar validada agora.
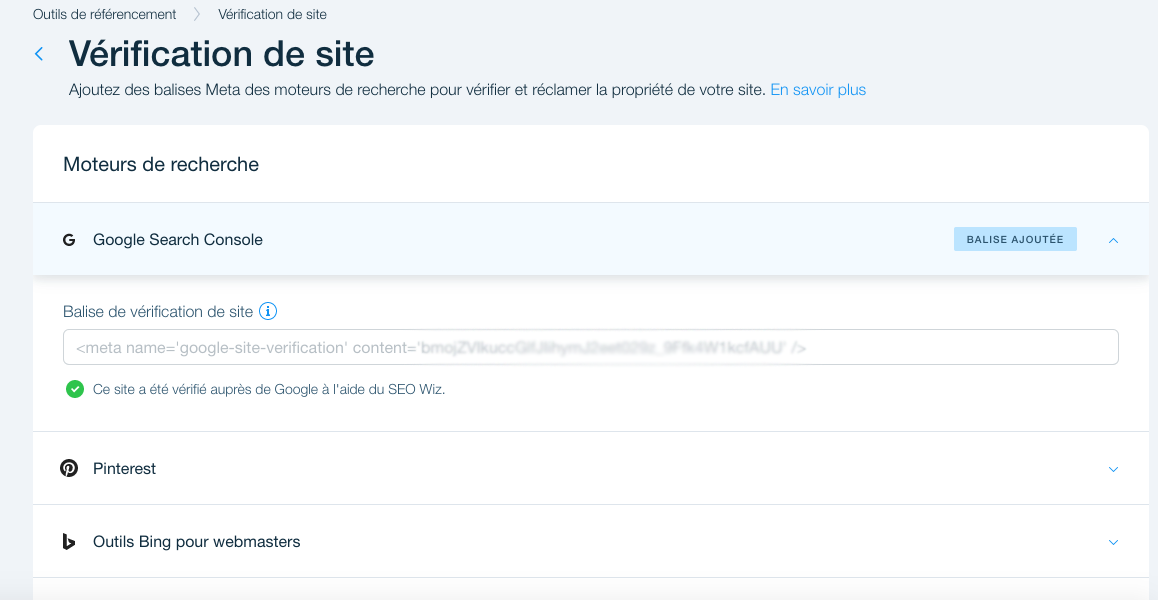
Conclusão
Então, qual método você escolheu para configurar sua Search Console?
Need to go further?
If you need to delve deeper into the topic, the editorial team recommends the following 5 contents: